Network Scan Settings
You can connect your scanner or printer to a network to share it among multiple computers or scan images into a specified computer.
 Important
Important
- Multiple users cannot scan at the same time.
- To scan over a network, enable Bonjour on your scanner or printer.
 Note
Note
- Complete the network settings of your scanner or printer beforehand by following the instructions on our website.
- With network connection, scanning takes longer than USB connection.
Setting for Scanning with IJ Scan Utility
In the IJ Scan Utility main screen, select your scanner or printer that is connected to a network.
-
Select "Canon XXX series Network" (where "XXX" is the model name) for Product Name.
You can scan via a network connection.
 Note
Note- If you cannot scan, check that your scanner or printer is selected in the network selection screen.
Setting for Scanning from the Operation Panel
You can make the setting for scanning from the operation panel.
-
Click Settings....
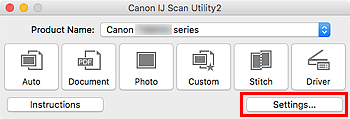
The Settings dialog appears.
-
Click the
 (General Settings) tab.
(General Settings) tab.The Settings (General Settings) dialog appears.
-
In Product Name, select an item with "Network" after the product name, then click Select that appears to its right.
The network selection screen appears.
-
Click Scan-from-Operation-Panel Settings.
The Scan-from-Operation-Panel Settings screen appears.
-
Select your scanner or printer from Scanners and click OK.
-
Return to the network selection screen, then click OK.
The IJ Scan Utility main screen reappears. You can scan from the operation panel.
 Note
Note
-
If the Bonjour service name of your scanner or printer does not appear or cannot be selected, check the following, click OK to close the screen, then reopen it and try selecting again.
- The scanner driver (ICA (Image Capture Architecture) driver) is installed
- Network settings of your scanner or printer is completed after installing the scanner driver
- Network communication between your scanner or printer and computer is enabled
If the problem is still not solved, see Network Communication Problems.

