


ADF(自動原稿給紙装置)を使って、原稿の両面を一度にスキャンすることができます。

[おまかせ]、[文書]、[お気に入り]、または[ScanGear]でスキャンするときに、ADFから複数の原稿を一度にスキャンできます。
ScanGear(スキャナードライバー)を使用したスキャン方法については、オンラインマニュアルのホームからお使いの機種の「お使いのアプリケーションソフトでスキャンする(ScanGear)」をご覧ください。
スキャン設定ダイアログで、[ADFスキャン時に両面を読み取る]にチェックマークを付け、[おまかせ]をクリックし、スキャンしてください。
スキャン設定ダイアログで、[原稿の種類]を[文書(ADF/原稿台)]または[文書(ADF自動両面)]に設定し、スキャンしてください。

文書をスキャンするときに表示される画面を例に説明しています。
ADFに原稿をセット
IJ Scan Utilityを起動
[スキャン設定...]をクリック
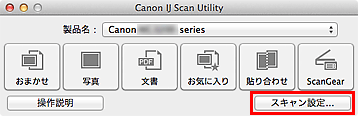
スキャン設定ダイアログが表示されます。
[文書]をクリック
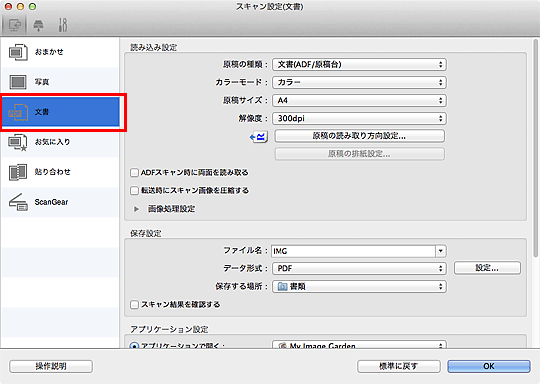
[原稿の種類]で[文書(ADF/原稿台)]または[文書(ADF自動両面)]を選択
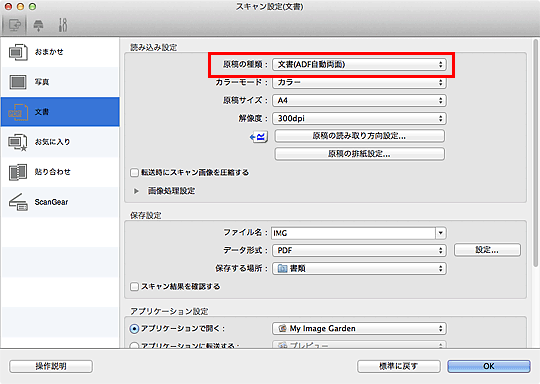

[文書(ADF/原稿台)]でスキャンするときは、[読み込み設定]の[ADFスキャン時に両面を読み取る]にチェックマークを付けてください。
必要に応じてカラーモード、原稿のサイズや読み取りの解像度を設定
スキャンする原稿の向きを設定する場合は、[原稿の読み取り方向設定...]をクリックしてください。表示されたダイアログで[原稿方向]や[とじ方向]を設定することができます。[とじ方向]によって、原稿の裏面をスキャンするときのセット方法が異なります。
また、スキャンした原稿の排紙方法を設定する場合は、[原稿の排紙設定...]をクリックしてください。表示されたダイアログで排紙設定ができます。
設定が完了したら[OK]をクリックしてください。
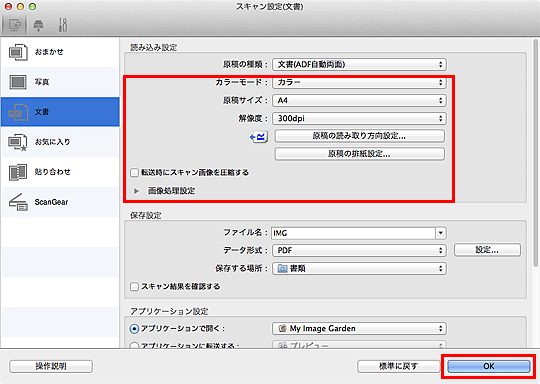
IJ Scan Utility基本画面が表示されます。

スキャン設定ダイアログの設定項目について、詳しくは以下のページをご覧ください。
[文書]をクリック
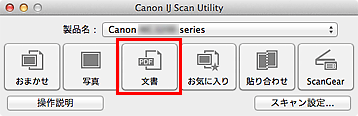
原稿の表面をスキャンしたあとに自動で裏面がスキャンされます。

スキャンを中止したいときは、[キャンセル]をクリックします。
スキャンした画像は、[スキャン設定...]をクリックして表示される各スキャン設定ダイアログで、[保存する場所]に設定したフォルダーに保存されます。各スキャン設定ダイアログでは、スキャンするときの詳細な設定もできます。
ページの先頭へ |