Okno dialogowe Ustawienia (Zapisz na komputerze (automatycznie))
Aby wyświetlić okno dialogowe Ustawienia (Zapisz na komputerze (automatycznie)) (Settings (Save to PC (Auto))), kliknij na karcie  (Skanowanie przy użyciu panelu operacyjnego) przycisk Zapisz na komputerze (automatycznie) (Save to PC (Auto)).
(Skanowanie przy użyciu panelu operacyjnego) przycisk Zapisz na komputerze (automatycznie) (Save to PC (Auto)).
W oknie dialogowym Ustawienia (Zapisz na komputerze (automatycznie)) (Settings (Save to PC (Auto))) można określić sposób działania urządzenia podczas zapisywania na komputerze jako dokumentów obrazów zeskanowanych za pomocą panelu operacyjnego w ramach automatycznego wykrywania rodzaju przedmiotu.
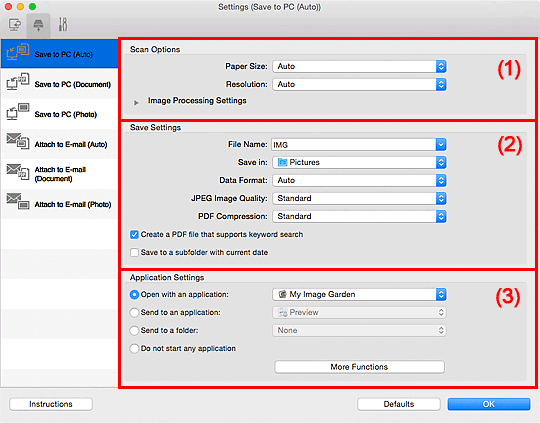
(1) Obszar Opcje skanowania
- Rozmiar papieru (Paper Size)
- Wybrano ustawienie Automatycznie (Auto).
- Rozdzielczość (Resolution)
- Wybrano ustawienie Automatycznie (Auto).
- Ustawienia przetwarzania obrazu (Image Processing Settings)
-
Kliknij przycisk
 (Strzałka w prawo), aby wprowadzić poniższe ustawienia.
(Strzałka w prawo), aby wprowadzić poniższe ustawienia.- Zastosuj rekomendowaną korektę obrazu (Apply recommended image correction)
-
Powoduje automatyczne wprowadzanie odpowiednich korekt w zależności od rodzaju przedmiotu.
 Ważne
Ważne- W wyniku korekt odcień koloru może się zmienić w stosunku do odcienia na obrazie źródłowym. W takim przypadku należy usunąć zaznaczenie tego pola wyboru i wykonać skanowanie.
 Uwaga
Uwaga- Włączenie tej funkcji powoduje wydłużenie czasu skanowania.
(2) Obszar Zapisz ustawienia
- Nazwa pliku (File Name)
-
Wprowadź nazwę pliku, w którym ma zostać zapisany obraz. Przy zapisywaniu pliku do jego podanej nazwy dodawany jest przyrostek w postaci daty i czterech cyfr o formacie „_20XX0101_0001”.
 Uwaga
Uwaga- Przy zaznaczeniu pola wyboru Zapisz w podfolderze z datą bieżącą (Save to a subfolder with current date) do podanej nazwy pliku dodawany jest przyrostek w postaci daty i czterech cyfr.
- Zapisz w (Save in)
-
Powoduje wyświetlenie folderu, w którym zapisywane są zeskanowane obrazy. Aby dodać folder, wybierz w menu podręcznym polecenie Dodaj... (Add...), a następnie w wyświetlonym oknie dialogowym kliknij symbol
 (plus) i wskaż folder docelowy.
(plus) i wskaż folder docelowy.Domyślny folder zapisywania to Obrazy (Pictures).
- Format danych (Data Format)
-
Wybrano ustawienie Automatycznie (Auto). Przy zapisywaniu stosowane są automatycznie poniższe formaty danych w zależności od rodzaju przedmiotu.
- Fotografie, pocztówki, płyty BD/DVD/CD i wizytówki: JPEG
- Czasopisma, gazety i dokumenty tekstowe: PDF
 Ważne
Ważne-
Format zapisu może się zmieniać w zależności od sposobu umieszczenia przedmiotu.
Szczegółowe informacje na temat umieszczania przedmiotów można znaleźć w części „Umieszczanie oryginałów (skanowanie z komputera)”.
- Jakość obrazu JPEG (JPEG Image Quality)
- Umożliwia wybór jakości obrazu w plikach JPEG.
- Komp. pliku PDF (PDF Compression)
-
Umożliwia wybór stopnia kompresji zapisywanych plików PDF.
- Standardowa (Standard)
- To ustawienie jest zalecane w zwykłych warunkach.
- Wysoka (High)
- Umożliwia zastosowanie kompresji zapisywanych plików w celu zredukowania obciążenia sieci/serwera.
- Utwórz plik PDF, który obsługuje wyszukiwanie według słów kluczowych (Create a PDF file that supports keyword search)
-
Zaznacz to pole wyboru, aby przekonwertować tekst na obrazach w dane tekstowe i utworzyć plik PDF obsługujący wyszukiwanie według słów kluczowych.
 Uwaga
Uwaga- Tworzone są pliki PDF, w których można wyszukiwać w języku wybranym za pomocą opcji Język dokumentów (Document Language) na karcie
 (Ustawienia ogólne) okna dialogowego Ustawienia.
(Ustawienia ogólne) okna dialogowego Ustawienia.
- Tworzone są pliki PDF, w których można wyszukiwać w języku wybranym za pomocą opcji Język dokumentów (Document Language) na karcie
- Zapisz w podfolderze z datą bieżącą (Save to a subfolder with current date)
-
Zaznaczenie tego pola wyboru powoduje utworzenie w folderze określonym w polu Zapisz w (Save in) podfolderu o nazwie odpowiadającej bieżącej dacie i zapisanie w nim zeskanowanych obrazów. Zostanie utworzony folder o nazwie w postaci „20XX_01_01” (rok_miesiąc_dzień).
Jeśli to pole wyboru nie będzie zaznaczone, pliki zostaną zapisane bezpośrednio w folderze określonym w polu Zapisz w (Save in).
(3) Obszar Ustawienia aplikacji
- Otwórz za pomocą aplikacji (Open with an application)
-
Zaznacz to pole wyboru, jeśli chcesz uwydatnić lub poprawić zeskanowane obrazy.
Aplikację można wskazać w menu rozwijanym.
- Wyślij do aplikacji (Send to an application)
-
Zaznacz to pole wyboru, jeśli chcesz używać zeskanowanych obrazów w obecnej postaci w aplikacji, która służy do przeglądania i porządkowania obrazów.
Aplikację można wskazać w menu rozwijanym.
- Wyślij do folderu (Send to a folder)
-
Zaznacz to pole wyboru, jeśli zeskanowane obrazy chcesz również zapisywać w folderze innym niż wskazany w obszarze Zapisz w (Save in).
Folder można wskazać w menu rozwijanym.
- Nie uruchamiaj żadnej aplikacji (Do not start any application)
- Powoduje zapisywanie obrazów w folderze wskazanym w obszarze Zapisz w (Save in).
 Uwaga
Uwaga
- Aby dodać do menu podręcznego aplikację lub folder, wybierz w menu podręcznym polecenie Dodaj... (Add...), a następnie w wyświetlonym oknie dialogowym kliknij symbol
 (plus) i wskaż aplikację lub folder.
(plus) i wskaż aplikację lub folder.
- Instrukcje (Instructions)
- Otwiera niniejszy podręcznik.
- Domyślne (Defaults)
- Umożliwia przywrócenie wartości domyślnych ustawieniom znajdującym się na wyświetlonym ekranie.

