การแก้ไขรูปภาพและการปรับแต่งสี
คุณสามารถแก้ไขรูปภาพและปรับแต่งสีโดยใช้ไดรเวอร์เครื่องสแกนเนอร์
 ข้อสำคัญ
ข้อสำคัญ
- เมื่อนำการแก้ไขรูปภาพหรือการปรับแต่งสีไปใช้กับรายการที่ไม่มีมัวร์ ฝุ่น/รอยขีดข่วนหรือสีจาง โทนสีอาจได้รับผลกระทบ
- ผลการแก้ไขรูปภาพจะไม่แสดงให้เห็นในหน้าจอการสแกนทดสอบ
 หมายเหตุ
หมายเหตุ
- หน้าจอต่างๆอาจแตกต่างกันขึ้นอยู่กับแอพพลิเคชั่น
- การตั้งค่าที่เลือกได้ขึ้นอยู่กับการตั้งค่า ชนิด(Kind)
- การสแกนอาจใช้เวลานานกว่าปกติเมื่อนำการแก้ไขรูปภาพหรือการปรับแต่งสีไปใช้
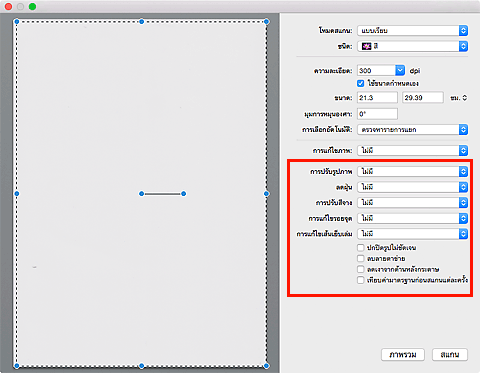
- การปรับรูปภาพ(Image Adjustment)
-
เมื่อ "การปรับรูปภาพ" ถูกตั้งค่า ความสว่างของส่วนที่ระบุของรูปภาพจะถูกปรับให้อยู่ในสภาพที่เหมาะสมที่สุด รูปภาพสามารถปรับแต่งได้ตามชนิดรายการที่ตรวจพบโดยอัตโนมัติหรือชนิดรายการที่ระบุไว้ ผลลัพธ์ของการปรับจะแสดงให้เห็นบนรูปภาพทั้งหมด
- ไม่มี(None)
- การปรับรูปภาพจะไม่ถูกนำไปใช้
- อัตโนมัติ(Auto)
- นำการปรับรูปภาพไปใช้โดยการตรวจหาชนิดรายการโดยอัตโนมัติ ขอแนะนำให้คุณเลือกการตั้งค่านี้สำหรับใช้งานทั่วไป
- ภาพถ่าย(Photo)
- นำใช้ "การปรับรูปภาพ" ที่เหมาะสำหรับรูปถ่าย
- นิตยสาร(Magazine)
- นำใช้ "การปรับรูปภาพ" ที่เหมาะสำหรับนิตยสาร
- เอกสาร(Document)
- นำใช้ "การปรับรูปภาพ" ที่เหมาะสำหรับเอกสารข้อความ
 หมายเหตุ
หมายเหตุ- หากรูปภาพไม่ได้ถูกปรับอย่างถูกต้องด้วย อัตโนมัติ(Auto) ให้ระบุชนิดรายการ
- โทนสีอาจเปลี่ยนจากรูปภาพต้นฉบับเนื่องจากฟังก์ชัน "การปรับรูปภาพ" ในกรณีนั้น ให้ตั้ง การปรับรูปภาพ(Image Adjustment) ไว้ที่ ไม่มี(None)
- ลดฝุ่น(Reduce Dust)
-
ภาพถ่ายที่สแกนไว้อาจจะมีจุดสีขาวที่เกิดจากฝุ่นและรอยขีดข่วน ใช้ฟังก์ชันนี้เพื่อลดสัญญาณรบกวนดังกล่าว
- ไม่มี(None)
- ฝุ่นและรอยขีดข่วนไม่สามารถลดได้
- ต่ำ(Low)
- เลือกเพื่อลดฝุ่นและรอยขีดข่วนเล็กน้อย ฝุ่นและรอยขีดข่วนขนาดใหญ่อาจจะยังคงอยู่
- กลาง(Medium)
- ขอแนะนำให้คุณเลือกการตั้งค่านี้สำหรับใช้งานทั่วไป
- สูง(High)
- เลือกตัวเลือกนี้เพื่อลดฝุ่นและรอยขีดข่วนขนาดใหญ่ แต่ร่องรอยของขั้นตอนการปรับลดอาจจะยังปรากฏให้เห็น หรืออาจจะลบส่วนรายละเอียดของรูปภาพออกไปด้วย
 ข้อสำคัญ
ข้อสำคัญ- ฟังก์ชันนี้อาจไม่มีประสิทธิภาพสำหรับภาพถ่ายบางประเภท
 หมายเหตุ
หมายเหตุ- ขอแนะนำให้เลือก ไม่มี(None) เมื่อกำลังสแกนวัตถุสิ่งพิมพ์
- การปรับสีจาง(Fading Correction)
-
ใช้ฟังก์ชันนี้เพื่อแก้ไขภาพถ่ายที่จางตามกาลเวลาหรือเนื่องจากสีเปลี่ยน "สีเพี้ยน" เป็นกรณีที่เอฟเฟ็กต์สีบางสีมีผลกับรูปภาพทั้งรูปภาพเนื่องจากสภาพอากาศหรือสีเข้มรอบข้าง
- ไม่มี(None)
- การปรับสีจางจะไม่ถูกนำไปใช้
- ต่ำ(Low)
- เลือกเพื่อปรับสีจางและการเปลี่ยนสีเล็กน้อย
- กลาง(Medium)
- ขอแนะนำให้คุณเลือกการตั้งค่านี้สำหรับใช้งานทั่วไป
- สูง(High)
- เลือกเพื่อปรับสีจางและการเปลี่ยนสีใหญ่ ซึ่งสามารถส่งผลถึงโทนสีของรูปภาพ
 ข้อสำคัญ
ข้อสำคัญ- การแก้ไขอาจไม่ถูกนำไปใช้อย่างถูกต้องหากพื้นที่การสแกนมีขนาดเล็กเกินไป
- ไม่สามารถใช้ได้หากไม่เลือก สี(Color) สำหรับ ชนิด(Kind)
- การแก้ไขรอยจุด(Grain Correction)
-
ใช้ฟังก์ชันนี้เพื่อลดความเป็นเม็ดจุด (ความหยาบ) ในภาพถ่ายด้วยฟิล์มความเร็วสูงหรือฟิล์มที่มีความไว ฯลฯ
- ไม่มี(None)
- ความรอยจุดไม่สามารถลดได้
- ต่ำ(Low)
- เลือกในเมื่อภาพถ่ายมีรอยจุดเล็กน้อย
- กลาง(Medium)
- ขอแนะนำให้คุณเลือกการตั้งค่านี้สำหรับใช้งานทั่วไป
- สูง(High)
- เลือกในเมื่อภาพถ่ายเป็นรอยจุดมาก ซึ่งจะมีผลกับการเกลี่ยสีและความชัดเจนของรูปภาพ
 ข้อสำคัญ
ข้อสำคัญ- การแก้ไขอาจไม่ถูกนำไปใช้อย่างถูกต้องหากพื้นที่การสแกนมีขนาดเล็กเกินไป
- การแก้ไขเส้นเย็บเล่ม(Gutter Correction)
-
ใช้ฟังก์ชันนี้เพื่อแก้ไขเงาที่ปรากฏระหว่างหน้าเมื่อสแกนหนังสือที่เปิดออก
ข้อความ/เส้นที่ไม่ชัดเจนซึ่งเกิดขึ้นด้วยหน้าที่ไม่เรียบจะไม่สามารถแก้ไขได้
- ไม่มี(None)
- เงาของเส้นเย็บเล่มไม่สามารถแก้ไขได้
- ต่ำ(Low)
- เลือกตัวเลือกนี้เมื่อระดับเอฟเฟ็กต์มากเกินไปเมื่อใช้การตั้งค่าระดับกลาง
- กลาง(Medium)
- ขอแนะนำให้คุณเลือกการตั้งค่านี้สำหรับใช้งานทั่วไป
- สูง(High)
- เลือกตัวเลือกนี้เมื่อระดับเอฟเฟ็กต์น้อยเกินไปเมื่อใช้การตั้งค่าระดับกลาง
 ข้อสำคัญ
ข้อสำคัญ- อย่าวางวัตถุที่มีน้ำหนักเกิน 2.0 kg (4.4 lbs) บนแท่นวาง นอกจากนี้ อย่ากดรายการด้วยแรงเกิน 2.0 kg (4.4 lbs) หากคุณกดอย่างหนัก เครื่องสแกนเนอร์อาจทำงานอย่างไม่ถูกต้องหรือแท่นวางอาจแตกร้าวได้
-
จัดตำแหน่งรายการนั้นไว้ที่ขอบของแท่นวาง หากวางเอียง การแก้ไขจะไม่ถูกนำไปใช้อย่างถูกต้อง
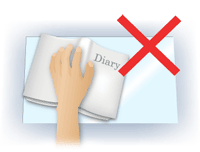
- การแก้ไขอาจไม่สามารถทำได้อย่างถูกต้อง ขึ้นอยู่กับรายการนั้น หากพื้นหลังหน้ากระดาษไม่ใช่สีขาว จะไม่สามารถตรวจเงาอย่างถูกต้อง หรือไม่สามารถตรวจพบได้เลย
-
ในขณะกำลังสแกน ให้กดที่สันปกโดยออกแรงกดตามปกติเหมือนในเวลาที่คุณใช้สแกนภาพตัวอย่าง หากส่วนที่เข้าเล่มไม่สม่ำเสมอ การแก้ไขจะไม่ถูกนำไปใช้อย่างถูกต้อง
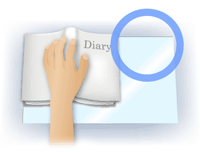
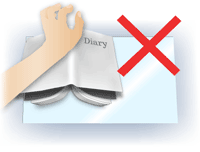
- วิธีการวางรายการจะขึ้นอยู่กับรุ่นของคุณและรายการที่ถูกสแกน
- ปกปิดรูปไม่ชัดเจน(Unsharp Mask)
- ทำให้เค้าโครงของวัตถุเน้นหนักเพื่อให้รูปภาพคม
- ลบลายตาข่าย(Descreen)
-
ลดลวดลายมัวร์(moire)
วัสดุที่พิมพ์จะถูกแสดงเป็นการรวบรวมของภาพจุดละเอียด "มัวร์(Moire)" เป็นลักษณะที่มีการเกลี่ยภาพไม่สม่ำเสมอและมีแถบเกิดขึ้นขณะที่ภาพถ่ายหรือรูปภาพที่พิมพ์ด้วยภาพจุดละเอียดถูกสแกน
 ข้อสำคัญ
ข้อสำคัญ- เมื่อเปิดใช้งาน ลบลายตาข่าย(Descreen) ให้ปิดใช้งาน ปกปิดรูปไม่ชัดเจน(Unsharp Mask) หากเปิดใช้งาน ปกปิดรูปไม่ชัดเจน(Unsharp Mask) เอฟเฟ็กซ์มัวร์บางส่วนอาจยังคงหลงเหลืออยู่
 หมายเหตุ
หมายเหตุ- การสแกนจะใช้เวลานานกว่าปกติเมื่อคุณเปิดใช้งาน ลบลายตาข่าย(Descreen)
- ลดเงาจากด้านหลังกระดาษ(Reduce Show-through)
-
ใช้ฟังก์ชันนี้เพื่อลดการแสดงผ่านในเอกสารข้อความทั้งสองหน้าหรือการทำสีพื้นให้จางลงในกระดาษรีไซเคิล และกระดาษสีอื่น ๆ เมื่อสแกนเอกสาร
 ข้อสำคัญ
ข้อสำคัญ- ลดเงาจากด้านหลังกระดาษ(Reduce Show-through) จะสามารถใช้ได้ก็ต่อเมื่อเลือกเอกสาร(Document) หรือ นิตยสาร(Magazine) สำหรับ การปรับรูปภาพ(Image Adjustment)
- เทียบค่ามาตรฐานก่อนสแกนแต่ละครั้ง(Calibrate before each scan)
-
ปรับเทียบค่ามาตรฐานเครื่องสแกนเนอร์ทุกครั้งก่อนการสแกนทดสอบและการสแกน เพื่อสร้างโทนสีที่ถูกต้องในรูปภาพที่สแกน
 หมายเหตุ
หมายเหตุ- การปรับเทียบค่ามาตรฐานอาจใช้เวลาตามคอมพิวเตอร์ของคุณ

