การสแกนในโหมดขั้นสูง
ใช้แท็บ โหมดขั้นสูง(Advanced Mode) เพื่อระบุโหมดสี ความละเอียดผลงาน ความสว่างรูปภาพ โทนสี ฯลฯ ขณะที่ทำการสแกน
อ้างอิงถึง 'การสแกนเอกสารหลายชุดในครั้งเดียวด้วย ScanGear (ไดรเวอร์เครื่องสแกนเนอร์)' เพื่อสแกนเอกสารหลายชุดในครั้งเดียว
 ข้อสำคัญ
ข้อสำคัญ
-
ชนิดเอกสารต่อไปนี้อาจไม่สามารถทำการสแกนได้อย่างถูกต้อง ในกรณีนี้ ให้คลิก
 (ภาพย่อ) บน 'แถบเครื่องมือ' เพื่อเปลี่ยนเป็นมุมมองภาพทั้งหมดและสแกน
(ภาพย่อ) บน 'แถบเครื่องมือ' เพื่อเปลี่ยนเป็นมุมมองภาพทั้งหมดและสแกน- ภาพถ่ายที่มีพื้นหลังเป็นสีขาว
- เอกสารอื่นที่พิมพ์บนกระดาษสีขาว ข้อความที่เขียนด้วยลายมือ นามบัตร ฯลฯ
- เอกสารที่ใช้กระดาษบาง
- เอกสารที่ใช้กระดาษหนา
-
ชนิดเอกสารต่อไปนี้อาจไม่สามารถทำการสแกนได้อย่างถูกต้อง
- เอกสารที่มีขนาดเล็กกว่า 3 cm (1.2 in) สี่เหลี่ยม
- ภาพถ่ายที่ถูกตัดเป็นรูปทรงต่าง ๆ
-
วางเอกสารที่แท่นวาง แล้วเริ่ม ScanGear (ไดรเวอร์เครื่องสแกนเนอร์)
-
คลิกที่แท็บ โหมดขั้นสูง(Advanced Mode)
แท็บจะเปลี่ยนไปที่ โหมดขั้นสูง(Advanced Mode)
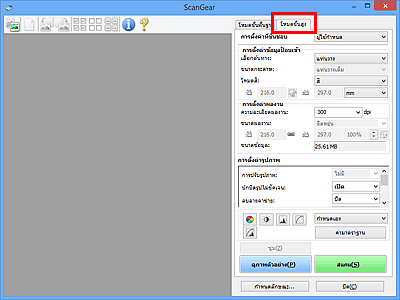
 หมายเหตุ
หมายเหตุ- การตั้งค่าไม่ถูกเก็บรักษาไว้เมื่อคุณสลับโหมดต่าง ๆ
-
ตั้งค่า การตั้งค่าข้อมูลป้อนเข้า(Input Settings) ตามเอกสารหรือเป้าหมาย
-
คลิก ดูภาพตัวอย่าง(Preview)
ภาพตัวอย่างจะปรากฏในพื้นที่ 'ดูภาพตัวอย่าง'
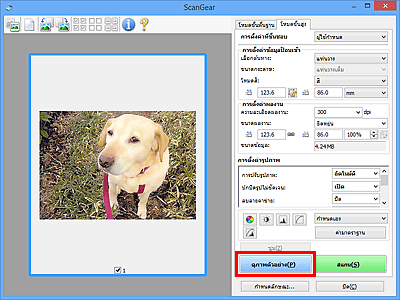
-
ตั้งค่า การตั้งค่าผลงาน(Output Settings)
-
ปรับกรอบการครอบตัด (พื้นที่สแกน) แก้ไขรูปภาพและปรับสีตามที่ต้องการ
-
คลิก สแกน(Scan)
การสแกนจะเริ่มต้น
 หมายเหตุ
หมายเหตุ
- คลิก
 (ข้อมูล) เพื่อเปิดไดอะล็อกบ็อกซ์ที่คุณสามารถตรวจการตั้งค่าปัจจุบัน (ชนิดเอกสาร ฯลฯ)
(ข้อมูล) เพื่อเปิดไดอะล็อกบ็อกซ์ที่คุณสามารถตรวจการตั้งค่าปัจจุบัน (ชนิดเอกสาร ฯลฯ) - การตอบรับของ ScanGear หลังจากการสแกนสามารถระบุได้ในแท็บ สถานะไดอะล็อกของ ScanGear หลังจากการสแกน(Status of ScanGear dialog after scanning) บน แท็บ สแกน(Scan) ของไดอะล็อกบ็อกซ์ กำหนดลักษณะ(Preferences)

