การปรับกรอบการครอบตัด (ScanGear)
'การครอบตัด' เป็นการเลือกพื้นที่ที่คุณต้องการเก็บไว้ในรูปภาพและละทิ้งส่วนที่เหลือขณะที่กำลังสแกน
บนแท็บ โหมดขั้นพื้นฐาน(Basic Mode) และแท็บ โหมดขั้นสูง(Advanced Mode) คุณสามารถระบุกรอบการครอบตัด (พื้นที่สแกน) บนรูปภาพที่แสดงในพื้นที่ดูภาพตัวอย่างของหน้าจอ
เมื่อคุณทำการสแกน แต่ละพื้นที่ที่ระบุด้วยกรอบการครอบตัดจะถูกสแกนเป็นรูปภาพที่แยกออกจากกัน
 หมายเหตุ
หมายเหตุ
- ในมุมมองภาพทั้งหมด คุณสามารถระบุกรอบการครอบตัดหลายกรอบบนภาพตัวอย่าง
- อ้างอิงถึง 'การปรับกรอบการครอบตัดในหน้าต่างเย็บรูปภาพ' สำหรับแบบของคุณจาก 'โฮม' ของ คู่มือออนไลน์ สำหรับวิธีการปรับกรอบการครอบตัดด้วย IJ Scan Utility
กรอบการครอบตัดเริ่มต้น
ในมุมมองภาพย่อ:
ไม่ได้ระบุกรอบการครอบตัด คุณสามารถลากเมาส์ไปที่รูปขนาดย่อเพื่อระบุกรอบการครอบตัด
ในมุมมองภาพทั้งหมด:
กรอบการครอบตัดที่ใช้งานอยู่จะถูกระบุโดยอัตโนมัติรอบ ๆ ภาพตัวอย่าง คุณสามารถลากกรอบการครอบตัดในพื้นที่ดูภาพตัวอย่างเพื่อระบุพื้นที่
 หมายเหตุ
หมายเหตุ
- คุณสามารถเปลี่ยนแปลงการตั้งค่าครอบตัดอัตโนมัติในไดอะล็อกบ็อกซ์ กำหนดลักษณะ(Preferences) อ้างอิงถึง การครอบตัดกรอบในรูปภาพตัวอย่าง(Cropping Frame on Previewed Images) ใน 'แท็บ ดูภาพตัวอย่าง(Preview)' สำหรับรายละเอียด
ประเภทกรอบที่ครอบตัด
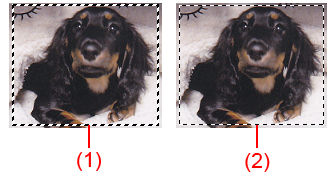
- (1) กรอบการครอบตัดแบบหนา (แบบหมุนหรืออยู่กับที่)
- แสดงกรอบการครอบตัดที่เลือก ปรากฏในมุมมองภาพทั้งหมดเท่านั้น คุณสามารถเลือกกรอบการครอบตัดได้โดยการคลิกที่กรอบในขณะที่กดปุ่ม Ctrl ขนาดผลงาน การแก้ไขรูปภาพ และการตั้งค่าอื่น ๆ บนแท็บ โหมดขั้นพื้นฐาน(Basic Mode) หรือแท็บ โหมดขั้นสูง(Advanced Mode) จะถูกนำไปใช้กับกรอบการครอบตัดทั้งหมดที่เลือก
- (2) กรอบการครอบตัดแบบบาง
-
ในมุมมองภาพย่อ:
ขนาดผลงาน การแก้ไขรูปภาพ และการตั้งค่าอื่น ๆ บนแท็บ โหมดขั้นพื้นฐาน(Basic Mode) หรือแท็บ โหมดขั้นสูง(Advanced Mode) จะถูกนำไปใช้
ในมุมมองภาพทั้งหมด:
แสดงกรอบการครอบตัดที่ไม่ได้เลือก การตั้งค่าบนแท็บ โหมดขั้นพื้นฐาน(Basic Mode) หรือ โหมดขั้นสูง(Advanced Mode) จะไม่ถูกนำไปใช้
การปรับกรอบการครอบตัด
เคอร์เซอร์จะเปลี่ยนเป็น  (ลูกศร) เมื่อวางตำแหน่งอยู่เหนือกรอบการครอบตัด หากคุณคลิกและลากเมาส์ในทิศทางของลูกศรเมื่ออยู่ กรอบการครอบตัดจะขยายหรือหดตามลำดับ
(ลูกศร) เมื่อวางตำแหน่งอยู่เหนือกรอบการครอบตัด หากคุณคลิกและลากเมาส์ในทิศทางของลูกศรเมื่ออยู่ กรอบการครอบตัดจะขยายหรือหดตามลำดับ

เคอร์เซอร์จะเปลี่ยนเป็น  (ลูกศรสัญลักษณ์ไขว้) เมื่อวางตำแหน่งภายในรอบการครอบตัด คลิกและลากเมาส์เพื่อย้ายกรอบการครอบตัดทั้งหมด
(ลูกศรสัญลักษณ์ไขว้) เมื่อวางตำแหน่งภายในรอบการครอบตัด คลิกและลากเมาส์เพื่อย้ายกรอบการครอบตัดทั้งหมด

 หมายเหตุ
หมายเหตุ
- บนแท็บ โหมดขั้นสูง(Advanced Mode) คุณสามารถระบุขนาดของกรอบการครอบตัดได้ด้วยการป้อนค่าใน
 (ความกว้าง) และ
(ความกว้าง) และ  (ความสูง) ใน การตั้งค่าข้อมูลป้อนเข้า(Input Settings)
(ความสูง) ใน การตั้งค่าข้อมูลป้อนเข้า(Input Settings) - คุณยังสามารถหมุนกรอบการครอบตัด 90 องศาโดยคลิกปุ่ม
 (สลับอัตราส่วน) อย่างไรก็ตาม
(สลับอัตราส่วน) อย่างไรก็ตาม  (สลับอัตราส่วน) ไม่สามารถใช้ได้เมื่อ ขนาดผลงาน(Output Size) เป็น ยืดหยุ่น(Flexible)
(สลับอัตราส่วน) ไม่สามารถใช้ได้เมื่อ ขนาดผลงาน(Output Size) เป็น ยืดหยุ่น(Flexible)
การสร้างเลือกกรอบการครอบตัดหลายกรอบ
ในมุมมองภาพย่อ:
คุณสามารถสร้างกรอบการครอบตัดของรูปภาพหนึ่งเท่านั้น
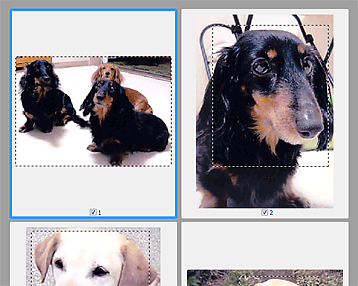
ในมุมมองภาพทั้งหมด:
คลิกและลากเมาส์ในพื้นที่นอกขอบเขตของกรอบการครอบตัดปัจจุบันเพื่อสร้างกรอบการครอบตัดใหม่ในพื้นที่ 'ดูภาพตัวอย่าง' กรอบการครอบตัดอันใหม่จะเป็นกรอบการครอบตัดที่เปิดใช้งานและกรอบการครอบตัดเก่าสุดจะเป็นกรอบการครอบตัดที่ยกเลิกการเลือก
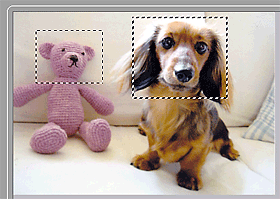
คุณสามารถสร้างกรอบการครอบตัดได้และนำตั้งค่าการสแกนที่แตกต่างกันสำหรับแต่และกรอบการครอบตัด
คุณยังสามารถเลือกกรอบการครอบตัดหลายกรอบได้โดยการคลิกที่กรอบในขณะที่กดปุ่ม Ctrl
หากคุณเลือกกรอบการครอบตัดหลายกรอบและเปลี่ยนการตั้งค่าที่แท็บด้านขวามือของ ScanGear การตั้งค่าจะถูกนำไปใช้กับกรอบการครอบตัดทั้งหมดที่เลือก
เมื่อคุณสร้างกรอบการครอบตัดใหม่ การตั้งค่าของกรอบการครอบตัดล่าสุดจะยังคงอยู่
 หมายเหตุ
หมายเหตุ
- สร้างกรอบการครอบตัดถึง 12 กรอบ
- การสแกนใช้เวลานานกว่าปกติเมื่อเลือกกรอบการครอบตัดหลายกรอบ
การลบกรอบการครอบตัด
ในมุมมองภาพย่อ:
เพื่อลบกรอบการครอบตัด ให้คลิกพื้นที่นอกกรอบการครอบตัดบนรูปภาพ
ในมุมมองภาพทั้งหมด:
เพื่อลบกรอบการครอบตัด ให้เลือกกรอบและคลิก  (ลบกรอบการครอบตัด) บน 'แถบเครื่องมือ' หรืออีกทางหนึ่ง ให้กดปุ่ม Delete
(ลบกรอบการครอบตัด) บน 'แถบเครื่องมือ' หรืออีกทางหนึ่ง ให้กดปุ่ม Delete
เมื่อมีกรอบการครอบตัดหลายกรอบ กรอบการครอบตัดทั้งหมดที่เลือก (กรอบการครอบตัดที่เปิดใช้งานและกรอบการครอบตัดที่เลือก) จะถูกลบพร้อมกัน

