Skanna flera dokument på samma gång med ScanGear (skannerdrivrutin)
Du kan scanna två eller flera fotografier (små dokument) på glaset samtidigt på flikarna Enkelt läge (Basic Mode) och Avancerat läge (Advanced Mode).
Det här avsnittet handlar om hur du scannar flera dokument från fliken Enkelt läge (Basic Mode).
 Viktigt!
Viktigt!
- Scanna i helbildsvy om du vill scanna flera dokument som en bild.
-
Följande dokumenttyper kanske inte beskärs på rätt sätt: Då justerar du beskärningsramarna (scanningsområdena) i helbildsvy och scannar.
- Foton som har en vitaktig bakgrund
- Dokument som har skrivits ut på vitt papper, handskriven text, visitkort m.m.
- Tunna dokument
- Tjocka dokument
-
Följande typer av dokument kanske inte scannas korrekt.
- Dokument som är mindre än 3 kvadratcm (1,2 kvadrattum)
- Foton som har klippts i olika former
 Obs!
Obs!
- Du kan också scanna flera dokument samtidigt från fliken Avancerat läge (Advanced Mode). På fliken Avancerat läge (Advanced Mode) kan du ställa in avancerade scanningsinställningar, t.ex. färgläge, utmatningsupplösning, bildljusstyrka och färgton.
-
Mer information om flikarna Enkelt läge (Basic Mode) och Avancerat läge (Advanced Mode) finns i respektive avsnitt nedan.
-
Placera dokumentet på glasskivan och starta sedan ScanGear (skannerdrivrutin).
-
Välj alternativ för Välj källa (Select Source) beroende på vilken dokumenttyp som du har placerat på glasskivan.
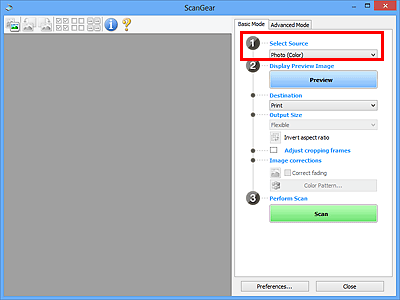
-
Klicka på Förhandsgranskning (Preview).
Miniatyrer av förhandsgranskningsbilderna visas i området för förhandsgranskning. Beskärningsramar anges automatiskt utifrån dokumentstorleken.
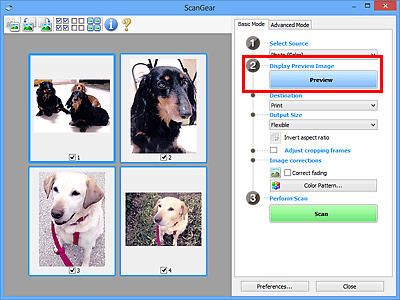
-
Ange Mål (Destination).
-
Under Utmatningsstorlek (Output Size) kan du göra inställningar som passar ditt syfte.
-
Justera beskärningsramarna och ange Bildkorrigeringar (Image corrections) om så behövs.
 Obs!
Obs!- Du kan korrigera bilderna en och en. Välj den bildruta som du vill korrigera.
-
I miniatyrvy kan du endast skapa en beskärningsram per bild. Scanna i helbildsvy om du vill skapa flera beskärningsramar i en bild.
-
Välj de bilder som du vill scanna.
Markera kryssrutorna för de bilder som du vill scanna.
-
Klicka på Scanna (Scan).
Skanna flera dokument i helbildsvy
Följ dessa steg om miniatyrbilderna inte visas korrekt när de förhandsgranskas eller om du vill scanna flera dokument som en bild.
 Obs!
Obs!
- Positionen på lutande dokument korrigeras inte i helbildsvy.
-
Klicka på
 (Miniatyr) i verktygsfältet när du har förhandsgranskat bilderna.
(Miniatyr) i verktygsfältet när du har förhandsgranskat bilderna.Växla till helbildsvy.
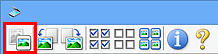
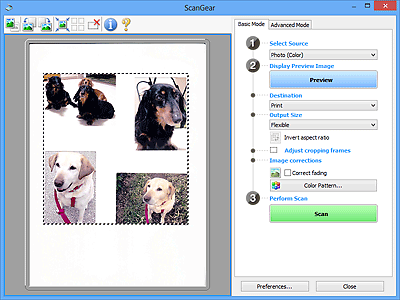
 Obs!
Obs!- När hela bilden visas ändras ikonen till
 (Helbildsvy).
(Helbildsvy).
- När hela bilden visas ändras ikonen till
-
Ange Mål (Destination).
-
Under Utmatningsstorlek (Output Size) kan du göra inställningar som passar ditt syfte.
Invertera proportioner (Invert aspect ratio) är aktiverat när Utmatningsstorlek (Output Size) är inställt på något annat än Flexibel (Flexible). Klicka på den här knappen om du vill rotera beskärningsramen. Klicka igen om du vill återställa originalorienteringen.
-
Justera beskärningsramarna.
Justera storlek och position för beskärningsramarna i förhandsgranskningsbilden. Du kan även skapa två eller flera beskärningsramar.
Om ett område inte har angetts scannas dokumentet enligt dokumentstorleken (automatisk beskäring). Om ett område har angetts scannas bara det som finns i det markerade området.
-
Ange Bildkorrigeringar (Image corrections) om det behövs.
-
Klicka på Scanna (Scan).
Områden som omges av brutna linjer scannas.
 Obs!
Obs!
- Du kan ange vad som ska hända efter skanning i Status för dialogrutan ScanGear efter scanning (Status of ScanGear dialog after scanning) på fliken Scanna (Scan) i dialogrutan Inställningar (Preferences).

