Fliken Avancerat läge
I det här läget kan du ange avancerade scanningsinställningar, t.ex. färgläge, utmatningsupplösning, bildljusstyrka och färgton.
I det här avsnittet beskrivs inställningarna och funktionerna som är tillgängliga under fliken Avancerat läge (Advanced Mode).
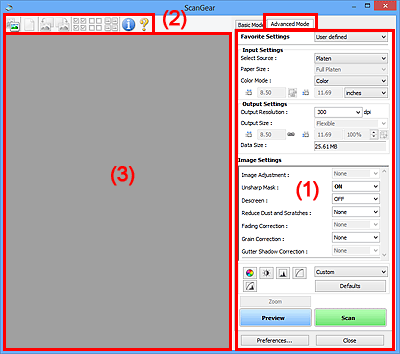
 Obs!
Obs!
- Vilka alternativ som visas varierar beroende på dokumenttyp och vy.
(1) Knappar för inställningar och åtgärder
- Inställningar för favoriter (Favorite Settings)
-
Du kan namnge och spara en uppsättning inställningar (inmatningsinställningar, utmatningsinställningar, bildinställningar och färgjusteringsknappar) på fliken Avancerat läge (Advanced Mode) och läsa in uppsättningen när den behövs. Det är praktiskt att spara en grupp med inställningar om du behöver använda den ofta. Du kan också läsa in standardinställningarna med den här metoden.
Välj Lägg till/ta bort... (Add/Delete...) på den nedrullningsbara menyn för att öppna dialogrutan Lägg till/ta bort favoritinställningar (Add/Delete Favorite Settings).
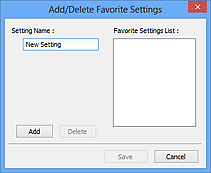
Ange Inställningsnamn (Setting Name) och klicka på Lägg till (Add); namnet visas i Lista för favoritinställningar (Favorite Settings List).
När du klickar på Spara (Save) visas namnet i listan Inställningar för favoriter (Favorite Settings) som tillgängligt tillsammans med de fördefinierade inställningarna.
Om du vill ta bort en inställning markerar du inställningen i Lista för favoritinställningar (Favorite Settings List) och klickar på Ta bort (Delete). Klicka på Spara (Save) för att spara inställningarna som visas i Lista för favoritinställningar (Favorite Settings List).
 Obs!
Obs!- Du kan välja Lägg till/ta bort... (Add/Delete...) i Inställningar för favoriter (Favorite Settings) efter förhandsgranskningen.
- Spara upp till 10 inställningar.
- Inmatningsinställningar (Input Settings)
- Ange inmatningsinställningarna, t.ex. dokumenttyp och dokumentstorlek.
- Inställningar för utmatning (Output Settings)
- Ange utmatningsinställningarna, t.ex. utmatningsupplösning och utmatningsstorlek.
- Bildinställningar (Image Settings)
- Aktivera eller inaktivera olika funktioner för bildkorrigering.
- Färgjusteringsknappar
- Du kan göra finjusteringar av bildens ljusstyrka och färgtoner, till exempel justera hela bildens ljusstyrka eller kontrast och justera värdena för högdagrar och skuggor (histogram) och balans (tonkurva).
- Zooma (Zoom)
-
Zoomar in på en ram eller på bilden i området som är angivet inom beskärningsramen (scanningsområdet). När bilden är zoomad ändras Zooma (Zoom) till Ångra (Undo). Klicka på Ångra (Undo) om du vill visa bilden utan förstoring igen.
I miniatyrvyn:
Om du klickar på den här knappen när flera bilder visas i miniatyrvyn zoomas den valda bilden in. Klicka på
 (föregående/nästa ram) längst ned till vänster i skärmbilden för att visa föregående eller nästa ram.
(föregående/nästa ram) längst ned till vänster i skärmbilden för att visa föregående eller nästa ram. Obs!
Obs!- Du kan också zooma in en bild genom att dubbelklicka på ramen. Dubbelklicka på ramen igen för att visa bilden utan förstoring igen.
I helbildsvyn:
Scannar om området som är angivet inom beskärningsramen med en större förstoringsgrad.
 Obs!
Obs!- Med Zooma (Zoom) scannas dokumentet en gång till. Den resulterande högupplösta bilden visas i förhandsgranskning.
 (Förstora/Förminska) i verktygsfältet zoomar snabbt in förhandsgranskningsbilden. Upplösningen för bilden som visas blir emellertid låg.
(Förstora/Förminska) i verktygsfältet zoomar snabbt in förhandsgranskningsbilden. Upplösningen för bilden som visas blir emellertid låg.
- Förhandsgranskning (Preview)
-
Gör en testscanning.
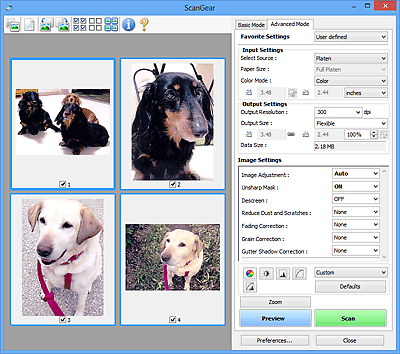
- Scanna (Scan)
-
Startar scanningen.
 Obs!
Obs!- När scanningen startas visas förloppet. Klicka på Avbryt (Cancel) om du vill avbryta scanningen.
- När scanningen är färdig kanske en dialogruta visas där du uppmanas att välja nästa åtgärd. Följ anvisningarna för att slutföra scanningen. Mer information finns i Status för dialogrutan ScanGear efter scanning (Status of ScanGear dialog after scanning) på fliken Scanna (Scan) (dialogrutan Inställningar (Preferences)).
- Det kan ta lång tid att behandla bilderna om den totala storleken på de bilder som ska scannas överskrider en viss storlek. I så fall visas ett varningsmeddelande; du bör minska den totala storleken. Fortsätt genom att scanna i helbildsvy.
- Inställningar... (Preferences...)
- Öppnar dialogrutan Inställningar (Preferences) där du kan göra inställningar för skanning/förhandsgranskning.
- Stäng (Close)
- Stänger ScanGear (skannerdrivrutin).
(2) Verktygsfält
Du kan justera eller rotera förhandsgranskningsbilderna. Vilka knappar som visas i verktygsfältet varierar beroende på vy.
I miniatyrvyn:

I helbildsvyn:

 (Miniatyr) /
(Miniatyr) /  (Hela bilden)
(Hela bilden)-
Byter vy i förhandsgranskningsområdet.
 (Radera)
(Radera)-
Tar bort förhandsgranskningen från förhandsgranskningsområdet.
Om du klickar på knappen återställs även verktygsfältet och färgjusteringsinställningarna.
 (Beskär)
(Beskär)- Klicka på den här knappen om du vill ange scanningsområde genom att dra med musen.
 (Flytta bild)
(Flytta bild)- Gör att du kan dra bilden tills den del du vill se visas om den förstorade bilden i förhandsgranskningsområdet är för stor för skärmen. Du kan också flytta bilden med hjälp av rullningslisterna.
 (Förstora/Förminska)
(Förstora/Förminska)- Gör att du kan zooma in på förhandsgranskningsområdet genom att klicka på bilden. Högerklicka på bilden om du vill zooma ut.
 (Rotera åt vänster)
(Rotera åt vänster)-
Roterar förhandsgranskningen 90 grader motsols.
- Resultatet visas i den scannade bilden.
- Bilden återgår till originaltillståndet när du förhandsgranskar på nytt.
 (Rotera åt höger)
(Rotera åt höger)-
Roterar förhandsgranskningen 90 grader medsols.
- Resultatet visas i den scannade bilden.
- Bilden återgår till originaltillståndet när du förhandsgranskar på nytt.
 (Automatisk beskärning)
(Automatisk beskärning)- Visar och justerar beskärningsramen automatiskt till storleken på dokumentet som visas i förhandsgranskningsområdet. Scanningsområdet minskas varje gång du klickar på den här knappen om det finns områden som kan beskäras inom beskärningsramen.
 (Markera alla bildrutor)
(Markera alla bildrutor)-
Tillgänglig när två eller fler beskärningsramar visas.
Markerar kryssrutorna för bilden i miniatyrvyn.
 (Avmarkera alla bildrutor)
(Avmarkera alla bildrutor)-
Tillgänglig när två eller fler beskärningsramar visas.
Avmarkerar kryssrutorna för bilden i miniatyrvyn.
 (Markera alla bildrutor)
(Markera alla bildrutor)-
Tillgänglig när två eller fler beskärningsramar visas.
Markerar bilderna i miniatyrvyn och de får en blå kontur.
 (Markera alla beskärningsramar)
(Markera alla beskärningsramar)-
Tillgänglig om två eller fler beskärningsramar är angivna.
Ändrar beskärningsramarna till breda, brutna linjer och tillämpar inställningarna på alla.
 (Ta bort beskärningsram)
(Ta bort beskärningsram)- Tar bort den markerade beskärningsramen.
 (Information)
(Information)- Visar ScanGear-versionen och de aktuella skanningsinställningarna (dokumenttyp m.m.).
 (Öppna guide)
(Öppna guide)- Öppnar den här sidan.
(3) Förhandsgranskningsområde
Här visas en förhandsgranskningsbild när du har klickat på Förhandsgranskning (Preview). Du kan även kontrollera resultaten för inställningarna (t.ex. bildkorrigeringar och färgjusteringar) som du har gjort i "(1) Knappar för inställningar och åtgärder."
När  (miniatyr) visas i verktygsfältet:
(miniatyr) visas i verktygsfältet:
Beskärningsramar anges utifrån storleken på dokumentet och miniatyrer av skannade bilder visas. Endast bilder med markerade kryssrutor scannas.
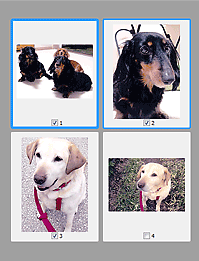
 Obs!
Obs!
-
När flera bilder förhandsgranskas visas olika urvalsstatus med olika kantlinjer.
- Fokusram (tjock blå kantlinje): De visade inställningarna kommer att tillämpas.
- Markerad ram (tunn blå kantlinje): Inställningarna tillämpas samtidigt på fokusramen och de markerade ramarna. Du kan markera flera bilder genom att hålla ned CTRL och klicka på dem.
- Omarkerad (ingen kantlinje): Inställningarna kommer inte att tillämpas.
När  (helbild) visas i verktygsfältet:
(helbild) visas i verktygsfältet:
Objekt på glasskivan scannas och visas som en bild. Alla delar inom beskärningsramarna scannas.
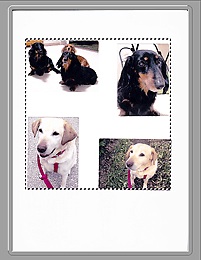
 Obs!
Obs!
-
Du kan ange beskärningsramen i bilden som visas. I miniatyrvy kan du endast skapa en beskärningsram per bild. I helbildsvy kan du skapa flera beskärningsramar.

