Bildinställningar
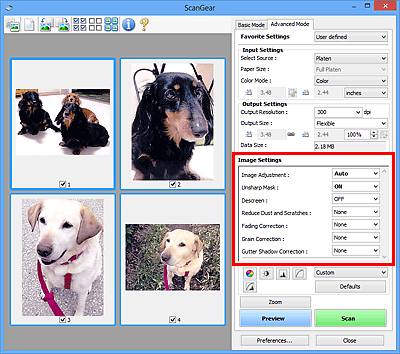
 Viktigt!
Viktigt!
- Använd inte de här funktionerna på bilder utan moarémönster, prickar/repor eller blekta färger. Färgtonen kan påverkas negativt.
- Resultatet av bildkorrigeringar återges inte i förhandsgranskningen.
 Obs!
Obs!
- Vilka inställningar du kan välja beror på inställningarna för Färgläge (Color Mode).
- Det kan ta längre tid att scanna än normalt om du använder Bildinställningar (Image Settings).
Under Bildinställningar (Image Settings) kan du välja följande inställningar:
- Bildjustering (Image Adjustment)
-
När Bildjustering är aktivt optimeras ljusstyrkan i den angivna delen av bilden. Bilderna kan justeras enligt den automatiskt identifierade dokumenttypen eller den angivna dokumenttypen. Resultatet av justeringen återspeglas i hela bilden.
- Ingen (None)
- Ingen bildjustering utförs.
- Automatiskt (Auto)
- Utför bildjustering genom automatisk identifiering av dokumenttypen. Den här inställningen rekommenderas som standard.
- Foto (Photo)
- Använder bildjusteringar som är anpassade för foton.
- Magasin (Magazine)
- Använder bildjusteringar som är anpassade för magasin.
- Dokument (Document)
- Använder bildjusteringar som är anpassade för textdokument.
 Viktigt!
Viktigt!- Du kan ange Bildjustering (Image Adjustment) efter förhandsgranskningen.
- Du kan ange den här inställningen om du har valt Rekommenderas (Recommended) på fliken Färginställningar (Color Settings) i dialogrutan Inställningar (Preferences).
 Obs!
Obs!- Om bilden inte justeras korrekt med Automatiskt (Auto) anger du dokumenttypen.
- Färgtonen kan ändras jämfört med originalbilden beroende på bildjusteringen. I så fall anger du inställningen Ingen (None) för Bildjustering (Image Adjustment).
- Minska genomlysning (Reduce Show-through)
-
Använd den här funktionen för att minska genomlysningen i dubbelsidiga dokument eller ljusa upp basfärgen på återvunnet papper och annat färgat papper vid scanning av dokument.
- AV (OFF)
- Genomlysningen minskas inte.
- PÅ (ON)
- Använd det här alternativet för att minska genomlysningen i dubbelsidiga dokument eller ljusa upp basfärgen. Den här inställningen rekommenderas som standard.
 Viktigt!
Viktigt!- Du kan ställa in Minska genomlysning (Reduce Show-through) om Rekommenderas (Recommended) är valt på fliken Färginställningar (Color Settings) i dialogrutan Inställningar (Preferences) och Dokument (Document) eller Magasin (Magazine) är valt för Bildjustering (Image Adjustment).
- Oskarp maskning (Unsharp Mask)
-
Betonar kantlinjerna i motivet, vilket gör bilden skarpare vid scanning av foton.
- AV (OFF)
- Oskarp maskning används inte.
- PÅ (ON)
- Betonar kantlinjerna i motivet, vilket gör bilden skarpare. Den här inställningen rekommenderas som standard.
- Ta bort moarémönster (Descreen)
-
Foton och bilder skrivs ut med små punkter. Ett moarémönster är ett fenomen där en ojämn övergång eller ränder syns då foton eller bilder som skrivits ut med små punkter scannas. Ta bort moarémönster (Descreen) är den funktion som används för att minska den här effekten.
- AV (OFF)
- Moaré minskas inte.
- PÅ (ON)
- Minskar moaré. Den här inställningen rekommenderas som standard.
 Obs!
Obs!- Även om du har valt inställningen PÅ (ON) för Ta bort moarémönster (Descreen) kan vissa moaréeffekter finnas kvar om Oskarp maskning (Unsharp Mask) är PÅ (ON). I så fall väljer du inställningen AV (OFF) för Oskarp maskning (Unsharp Mask).
- Reducera damm och repor (Reduce Dust and Scratches)
-
Ibland innehåller scannade foton vita prickar som orsakats av damm eller repor. Med den här funktionen kan du minska bildbrus.
- Ingen (None)
- Damm och repor tas inte bort.
- Låg (Low)
- Välj den här inställningen om du vill minska effekten av damm och repor. Stora dammpartiklar eller repor kanske inte kan tas bort.
- Mellan (Medium)
- Den här inställningen rekommenderas som standard.
- Hög (High)
- Välj den här inställningen om du vill minska effekten av stora dammpartiklar och repor. Det kan dock finnas kvar spår av reduceringen och små detaljer i bilden kan eventuellt försvinna.
 Viktigt!
Viktigt!- Den här funktionen kanske inte fungerar för vissa typer av foton.
 Obs!
Obs!- Du bör välja Ingen (None) när du scannar tryckt material.
- Blekningskorrigering (Fading Correction)
-
Använd den här funktionen för att korrigera foton som har blekts med tiden eller som innehåller färgskiftningar. ”Färgskiftningar” innebär att vissa färger påverkar hela bilden på grund av väder eller omgivande starka färger.
- Ingen (None)
- Blekningskorrigering används inte.
- Låg (Low)
- Välj den här inställningen om du vill korrigera en mindre blekning eller färgskiftning.
- Mellan (Medium)
- Den här inställningen rekommenderas som standard.
- Hög (High)
- Välj den här inställningen om du vill korrigera en större blekning eller färgskiftning. Detta kan påverkar bildens ton.
 Viktigt!
Viktigt!- Du kan ange Blekningskorrigering (Fading Correction) efter förhandsgranskningen.
- Du kan ange den här inställningen om du har valt Rekommenderas (Recommended) på fliken Färginställningar (Color Settings) i dialogrutan Inställningar (Preferences).
- Korrigering kanske inte används på rätt sätt om scanningsområdet är för litet.
- Kornighetskorrigering (Grain Correction)
-
Använd den här funktionen för att minska kornigheten i foton som tagits med höghastighetsfilm eller ljuskänslig film.
- Ingen (None)
- Kornigheten minskas inte.
- Låg (Low)
- Välj den här inställningen om fotot är en aning kornigt.
- Mellan (Medium)
- Den här inställningen rekommenderas som standard.
- Hög (High)
- Välj den här inställningen om fotot är mycket kornigt. Bildens övergångar och skärpa kan påverkas.
 Viktigt!
Viktigt!- Korrigering kanske inte används på rätt sätt om scanningsområdet är för litet.
- Korr. av fästmarginalskugga (Gutter Shadow Correction)
-
Använd den här funktionen om du vill korrigera skuggorna som kan uppstå mellan sidor när du scannar öppna broschyrer.
Om du aktiverar inställningen Korr. av fästmarginalskugga (Gutter Shadow Correction) i förhandsgranskningen återges resultatet genast. Förhandsgranska effekterna innan du scannar eftersom resultatet kan variera mellan olika typer av dokument och hur de trycks ned.
Oskarp eller suddig text/rader som orsakas av böjda sidor korrigeras inte.
- Ingen (None)
- Fästmarginalskuggor korrigeras inte.
- Låg (Low)
- Använd den här inställningen om effekten är för stark med inställningen Mellan.
- Mellan (Medium)
- Den här inställningen rekommenderas som standard.
- Hög (High)
- Använd den här inställningen om effekten är för svag med inställningen Mellan.
 Viktigt!
Viktigt!- Du kan ange Korr. av fästmarginalskugga (Gutter Shadow Correction) efter förhandsgranskningen.
- Placera inte föremål som väger 2,0 kg (4,4 pund) eller mer på glaset. Scannern klarar ett tryck motsvarande högst 2,0 kg (4,4 pund). Om du trycker hårt kanske scannern inte fungerar korrekt och glaset kan gå sönder.
-
Justera dokumentet mot glasets kant. Annars kanske skuggan inte korrigeras på rätt sätt.
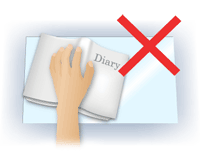
- Skuggor kanske inte korrigeras korrekt beroende på dokumentet. Om sidbakgrunden inte är vit kanske skuggorna inte känns av på rätt sätt eller kanske inte känns av alls.
-
När du scannar trycker du ned bokryggen med samma tryck som du använde när du förhandsgranskade scanningen. Om bindningen är ojämn korrigeras inte skuggan på rätt sätt.
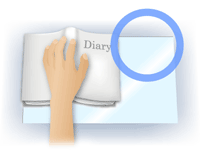
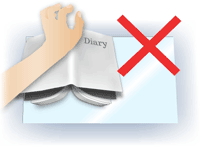
- Dokumentets placering är beroende av modellen och dokumentet som ska scannas.
 Obs!
Obs!- Täck dokumentet med en svart duk om vita prickar, streck eller färgade mönster visas på scanningsresultatet på grund av att omgivande ljus kommer in mellan dokumentet och glaset.
-
Om skuggan inte korrigeras på rätt sätt kan du justera beskärningsramen (skanningsområdet) på förhandsgranskningen.

