Karta Základný režim
V tomto režime môžete jednoducho skenovať podľa krokov zobrazených na obrazovke.
V tejto časti nájdete opis nastavení a funkcií dostupných na karte Základný režim (Basic Mode).
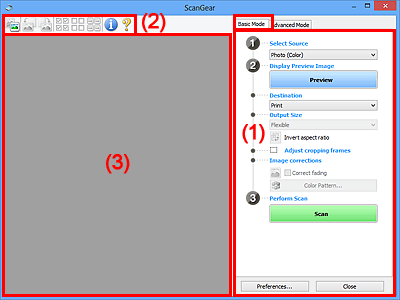
 Poznámka
Poznámka
- Zobrazené položky sa líšia v závislosti od typu dokumentu a zobrazenia.
(1) Nastavenia a ovládacie tlačidlá
- Výber zdroja (Select Source)
-
- Fotografia (farebná) (Photo (Color))
- Umožňuje skenovanie farebných fotografií.
- Časopis (farebný) (Magazine (Color))
- Umožňuje skenovanie farebných časopisov.
- Dokument (farebný) (Document (Color))
- Umožňuje farebné skenovanie dokumentov.
- Dokument (odtiene sivej) (Document (Grayscale))
- Umožňuje čiernobiele skenovanie dokumentov.
 Poznámka
Poznámka- Po výbere typu dokumentu bude aktívna funkcia masky rozostrenia. Aktívna bude aj funkcia úprav obrázkov, ktorá upravuje obrázky na základe typu dokumentu.
- Ak vyberiete možnosť Časopis (farebný) (Magazine (Color)), aktívna bude funkcia odrastrovania.
- Zobrazenie ukážky obrázka (Display Preview Image)
-
- Ukážka (Preview)
-
Umožňuje vykonať skúšobné skenovanie.
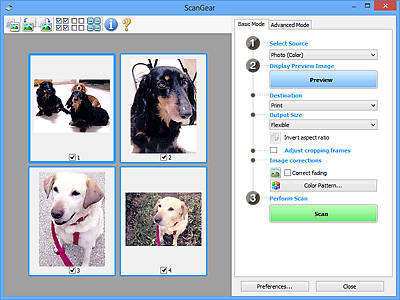
 Poznámka
Poznámka- Pri prvom použití zariadenia sa automaticky spustí kalibrácia skenera. Chvíľu počkajte, kým sa nezobrazí ukážka obrázka.
- Cieľ (Destination)
-
Vyberte, čo chcete robiť s naskenovaným obrázkom.
- Tlač (Print)
- Túto položku vyberte v prípade, že chcete naskenovaný obrázok vytlačiť na tlačiarni.
- Zobrazenie obrázka (Image display)
- Túto možnosť vyberte v prípade, ak chcete naskenovaný obrázok zobraziť na monitore.
- OCR
-
Túto možnosť vyberte v prípade, ak chcete naskenovaný obrázok spracovať pomocou softvéru OCR.
Softvér OCR konvertuje text naskenovaný ako obrázok na textové údaje, ktoré možno upravovať v textových procesoroch a iných programoch.
- Veľkosť výstupu (Output Size)
-
Vyberte veľkosť výstupu.
Možnosti veľkosti výstupu sa líšia podľa položky vybratej v časti Cieľ (Destination).
- Flexibilná (Flexible)
-
Umožňuje voľne upraviť rámy orezania (oblasti skenovania).
V zobrazení miniatúr:
Presunutím myši na príslušnú miniatúru zobrazte rám orezania. Po zobrazení rámu orezania sa naskenuje časť ohraničená týmto rámom. Ak sa nezobrazí žiadny rám orezania, jednotlivé políčka sa naskenujú samostatne.
Pri zobrazení celého obrázka:
Ak sa nezobrazí žiadny rám orezania, naskenuje sa celá oblasť ukážky. Po zobrazení rámu orezania sa naskenuje časť ohraničená týmto rámom.
- Veľkosť papiera (L, A4 a pod.)
- Vyberte výstupnú veľkosť papiera. Časť ohraničená rámom orezania sa naskenuje s veľkosťou zodpovedajúcou vybratej veľkosti papiera. Pomocou myši môžete rám orezania zväčšiť alebo zmenšiť pri zachovaní pomeru strán.
- Veľkosť monitora (1 024 x 768 pixlov a pod.)
- Vyberte veľkosť výstupu v pixloch. Zobrazí sa rám orezania zodpovedajúci vybratej veľkosti monitora a časť ohraničená týmto rámom sa naskenuje. Pomocou myši môžete rám orezania zväčšiť alebo zmenšiť pri zachovaní pomeru strán.
- Pridať/odstrániť... (Add/Delete...)
-
Otvorí sa dialógové okno Pridanie a odstránenie položky Veľkosť výstupu (Add/Delete the Output Size), v ktorom môžete zadať vlastné veľkosti výstupu. Túto možnosť môžete vybrať v prípade, ak je položka Cieľ (Destination) nastavená na hodnotu Tlač (Print) alebo Zobrazenie obrázka (Image display).
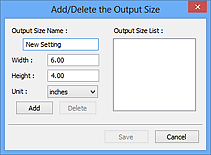
V dialógovom okne Pridanie a odstránenie položky Veľkosť výstupu (Add/Delete the Output Size) môžete zadať viacero veľkostí výstupu a naraz ich uložiť. Uložené položky sa zaregistrujú v zozname Veľkosť výstupu (Output Size) a možno ich vybrať spoločne s vopred definovanými položkami.
Pridávanie:
Zadajte text v poli Názov veľkosti výstupu (Output Size Name), Šírka (Width) a Výška (Height) a kliknite na tlačidlo Pridať (Add). Ak je v časti Cieľ (Destination) vybratá položka Tlač (Print), môžete v ponuke Jednotka (Unit) vybrať možnosť palce (inches) alebo mm. Ak je však v časti Cieľ (Destination) vybratá položka Zobrazenie obrázka (Image display), môžete vybrať iba možnosť pixle (pixels). Názov pridanej veľkosti sa zobrazí v časti Zoznam veľkostí výstupu (Output Size List). Kliknutím na tlačidlo Uložiť (Save) uložte položky uvedené v časti Zoznam veľkostí výstupu (Output Size List).
Odstránenie:
V časti Zoznam veľkostí výstupu (Output Size List) vyberte veľkosť výstupu, ktorú chcete odstrániť, a kliknite na položku Odstrániť (Delete). Kliknutím na tlačidlo Uložiť (Save) uložte položky uvedené v časti Zoznam veľkostí výstupu (Output Size List).
 Dôležité
Dôležité- Nemôžete odstrániť vopred definované veľkosti výstupu, napríklad A4 alebo 1024 x 768 pixlov (1024 x 768 pixels).
 Poznámka
Poznámka- Môžete uložiť až 10 položiek.
- Ak zadáte hodnotu mimo rozsahu nastavenia, zobrazí sa chybové hlásenie. Zadajte hodnotu z rozsahu nastavenia.
 Poznámka
Poznámka- Podrobné informácie o tom, či alebo ako sa rám orezania pôvodne zobrazuje na ukážke obrázka, nájdete v odseku Rám orezania na ukážkach obrázkov (Cropping Frame on Previewed Images) v časti „Karta Ukážka“ (dialógové okno Predvoľby (Preferences)).
 Obrátiť pomer strán (Invert aspect ratio)
Obrátiť pomer strán (Invert aspect ratio)-
Je k dispozícii v prípade, že položku Veľkosť výstupu (Output Size) nastavíte na inú hodnotu než Flexibilná (Flexible).
Kliknutím na toto tlačidlo otočíte rám orezania. Ak chcete obnoviť pôvodnú orientáciu, kliknite naň znova.
- Upraviť rámy orezania (Adjust cropping frames)
-
Môžete upraviť oblasť skenovania v rámci oblasti ukážky.
Ak nevyberiete žiadnu oblasť, dokument sa naskenuje vo svojej veľkosti (Automatické orezanie). Ak vyberiete niektorú oblasť, naskenuje sa iba časť ohraničená rámom orezania.
- Korekcie obrázkov (Image corrections)
-
Umožňuje vykonávať korekcie obrázkov.
 Dôležité
Dôležité- Možnosti Použiť automat. opravu dokum. (Apply Auto Document Fix) a Korigovať vyblednutie (Correct fading) sú dostupné v prípade, že na karte Nastavenia farieb (Color Settings) v dialógovom okne Predvoľby (Preferences) vyberiete položku Odporúčané (Recommended).
 Poznámka
Poznámka- Dostupné funkcie sa líšia v závislosti od typu dokumentu vybratého v časti Výber zdroja (Select Source).
- Použiť automat. opravu dokum. (Apply Auto Document Fix)
-
Umožňuje zostriť text v dokumente alebo časopise kvôli lepšej čitateľnosti.
 Dôležité
Dôležité- Po začiarknutí tohto políčka môže skenovanie trvať dlhšie než zvyčajne.
- V dôsledku korekcií sa môže zmeniť farebný odtieň pôvodného obrázka. V takom prípade zrušte začiarknutie políčka a spustite skenovanie.
- Ak je oblasť skenovania príliš malá, korekcia sa nemusí použiť správne.
- Korigovať vyblednutie (Correct fading)
- Umožňuje korigovať a skenovať fotografie, ktoré časom vybledli alebo zmenili farebný odtieň.
- Obmedziť tieň v oblasti väzby (Reduce gutter shadow)
-
Umožňuje korigovať tiene, ktoré sa objavujú medzi stranami pri skenovaní otvorených brožúr.
 Dôležité
Dôležité- Pokyny na používanie tejto funkcie nájdete v časti „Korekcia tieňa v oblasti väzby (Gutter Shadow Correction)“.
- Vzorka farieb... (Color Pattern...)
-
Umožňuje upraviť celkové zafarbenie obrázka. Môžete korigovať farby, ktoré vybledli alebo ktorých farebný odtieň sa zmenil, reprodukovať prirodzené farby a zobraziť ukážku zmenených farieb.
 Dôležité
Dôležité- Toto nastavenie nie je dostupné po výbere možnosti Zhoda farieb (Color Matching) na karte Nastavenia farieb (Color Settings) v dialógovom okne Predvoľby (Preferences).
- Spustenie skenovania (Perform Scan)
-
- Skenovať (Scan)
-
Umožňuje spustiť skenovanie.
 Poznámka
Poznámka- Po spustení skenovania sa zobrazí jeho priebeh. Kliknutím na tlačidlo Zrušiť (Cancel) môžete skenovanie zrušiť.
- Predvoľby... (Preferences...)
- Umožňuje otvoriť dialógové okno Predvoľby (Preferences), v ktorom môžete vybrať nastavenia skenovania a ukážky.
- Zavrieť (Close)
- Umožňuje zavrieť program ScanGear (ovládač skenera).
(2) Panel s nástrojmi
Môžete upraviť alebo otočiť ukážky obrázkov. Tlačidlá zobrazené na paneli s nástrojmi sa líšia v závislosti od vybratého zobrazenia.
V zobrazení miniatúr:

Pri zobrazení celého obrázka:

 (Miniatúry) /
(Miniatúry) /  (Celý obrázok)
(Celý obrázok)-
Umožňuje zmeniť zobrazenie v oblasti ukážky.
 (Otočiť doľava)
(Otočiť doľava)-
Umožňuje otočiť ukážku obrázka o 90 stupňov proti smeru hodinových ručičiek.
- Výsledok sa prejaví na naskenovanom obrázku.
- Pri opätovnom zobrazení ukážky sa obnoví pôvodný stav obrázka.
 (Otočiť doprava)
(Otočiť doprava)-
Umožňuje otočiť ukážku obrázka o 90 stupňov v smere hodinových ručičiek.
- Výsledok sa prejaví na naskenovanom obrázku.
- Pri opätovnom zobrazení ukážky sa obnoví pôvodný stav obrázka.
 (Automatické orezanie)
(Automatické orezanie)- Umožňuje zobraziť a automaticky upraviť rám orezania podľa veľkosti dokumentu zobrazeného v oblasti ukážky. Ak sa v rámci rámu orezania nachádzajú oblasti, ktoré možno orezať, každým kliknutím na toto tlačidlo sa oblasť skenovania zmenší.
 (Začiarknuť všetky snímky)
(Začiarknuť všetky snímky)-
Toto tlačidlo je k dispozícii v prípade, že sa zobrazujú aspoň dve snímky.
Umožňuje začiarknuť políčka pod obrázkami pri zobrazení miniatúr.
 (Zrušiť začiarknutie všetkých snímok)
(Zrušiť začiarknutie všetkých snímok)-
Toto tlačidlo je k dispozícii v prípade, že sa zobrazujú aspoň dve snímky.
Umožňuje zrušiť začiarknutie políčok pod obrázkami pri zobrazení miniatúr.
 (Vybrať všetky snímky)
(Vybrať všetky snímky)-
Toto tlačidlo je k dispozícii v prípade, že sa zobrazujú aspoň dve snímky.
Umožňuje vybrať obrázky pri zobrazení miniatúr a ohraničiť ich modrou čiarou.
 (Vybrať všetky rámy orezania)
(Vybrať všetky rámy orezania)-
Tlačidlo je dostupné v prípade, že sú zadané aspoň dva rámy orezania.
Rámy orezania sa zmenia na hrubé prerušované čiary a na všetky z nich sa použijú príslušné nastavenia.
 (Odstrániť rám orezania)
(Odstrániť rám orezania)- Umožňuje odstrániť vybratý rám orezania.
 (Informácie)
(Informácie)- Umožňuje zobraziť verziu programu ScanGear a aktuálne nastavenia skenovania (typ dokumentu a pod.).
 (Otvoriť príručku)
(Otvoriť príručku)- Umožňuje otvoriť túto stránku.
(3) Oblasť ukážky
Po kliknutí na tlačidlo Ukážka (Preview) sa v tejto oblasti zobrazí skúšobný obrázok. Takisto tu môžete skontrolovať výsledky nastavení (korekcie obrázkov, úpravy farieb a pod.) vybratých v časti „(1) Nastavenia a ovládacie tlačidlá“.
Ak sa na paneli s nástrojmi zobrazuje tlačidlo  (Miniatúry):
(Miniatúry):
Rámy orezania sa určia podľa veľkosti dokumentu a zobrazia sa miniatúry naskenovaných obrázkov. Naskenujú sa iba obrázky so začiarknutým políčkom.
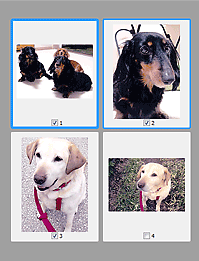
 Poznámka
Poznámka
-
Ak sa zobrazujú ukážky viacerých obrázkov, rozličné obrysy označujú rôzny stav výberu.
- Aktívny rám (hrubý modrý obrys): použijú sa zobrazené nastavenia.
- Vybratý rám (tenký modrý obrys): nastavenia sa použijú na aktívny rám aj na vybraté rámy naraz. Viacero obrázkov môžete vybrať tak, že podržíte kláves Ctrl a kliknete na požadované obrázky.
- Nevybraté (bez obrysu): nastavenia sa nepoužijú.
- Ak chcete obrázok priblížiť, dvakrát kliknite na rám. Ak chcete zobraziť predchádzajúci alebo nasledujúci rám, kliknite na tlačidlo
 (O snímku dopredu) v dolnej časti obrazovky. Ak na rám znova dvakrát kliknete, obnoví sa zobrazenie bez priblíženia.
(O snímku dopredu) v dolnej časti obrazovky. Ak na rám znova dvakrát kliknete, obnoví sa zobrazenie bez priblíženia.
Ak sa na paneli s nástrojmi zobrazuje tlačidlo  (Celý obrázok):
(Celý obrázok):
Položky umiestnené na predlohovom skle sa naskenujú a zobrazia ako jeden obrázok. Naskenujú sa všetky časti ohraničené rámami orezania.
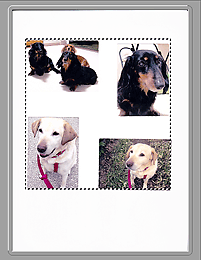
 Poznámka
Poznámka
-
Na zobrazenom obrázku môžete určiť rám orezania. Pri zobrazení miniatúr môžete pre každý obrázok vytvoriť len jeden rám orezania. Pri zobrazení celého obrázka môžete vytvoriť viacero rámov orezania.

