高级模式选项卡
该模式可以进行高级扫描设置,如色彩模式、输出分辨率、图像亮度和色调。
本节描述了在高级模式选项卡中可用的设置和功能。
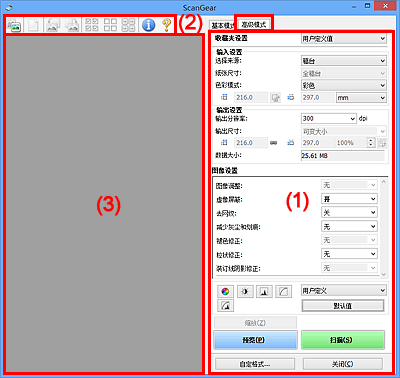
 注释
注释
- 根据文档类型和视图,显示的项目有所不同。
(1) 设置和操作按钮
- 收藏夹设置
-
可以在高级模式选项卡上命名并保存一组设置(输入设置、输出设置、图像设置和色彩调整按钮),并且可以根据需要重新调用这些设置。 如果您将重复使用,那么将便于保存一组设置。 您也可以使用该设置以重新调用默认设置。
从下拉菜单中选择添加/删除...以打开添加/删除收藏夹设置对话框。
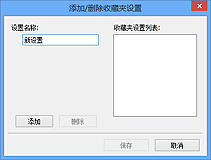
输入设置名称并单击添加;该名称显示在收藏夹设置列表中。
单击保存时,项目与预设项目一起显示在收藏夹设置列表中并且可选。
要删除项目,请在收藏夹设置列表中选择并单击删除。 单击保存以保存显示在收藏夹设置列表中的设置。
 注释
注释- 预览后,可以设置收藏夹设置中的添加/删除...。
- 最多保存10个项目。
- 输入设置
- 指定输入设置,如文档类型和尺寸。
- 输出设置
- 指定输出设置,如输出分辨率和尺寸。
- 图像设置
- 启用/禁用多种图像修正功能。
- 色彩调整按钮
- 可以对图像的亮度和色调进行细致修正,包括调整图像的整体亮度或对比度,调整其高光和阴影值(直方图)或平衡(色调曲线)。
- 缩放
-
放大边框或放大使用裁剪框指定的区域(扫描区域)中的图像。 放大后,缩放将变为撤销。 单击撤销可以将放大显示的图像返回到放大前的状态。
在缩略图视图中:
当在缩略图视图中显示多个图像时,单击该按钮将放大选择框。 单击屏幕底部的
 (帧快进)以显示上一幅或下一幅图像。
(帧快进)以显示上一幅或下一幅图像。 注释
注释- 您也可以通过双击画面放大图像。 再次双击画面可以将放大显示的图像返回放大前的状态。
在完整图像视图中:
以更大缩放比例重新扫描使用裁剪框指定的区域中的图像。
 注释
注释- 缩放重新扫描文档,并在预览中显示高分辨率图像。
- 工具栏上的
 (放大/缩小)会快速放大预览图像。 然而,所显示图像的分辨率将会很低。
(放大/缩小)会快速放大预览图像。 然而,所显示图像的分辨率将会很低。
- 预览
-
执行测试扫描。
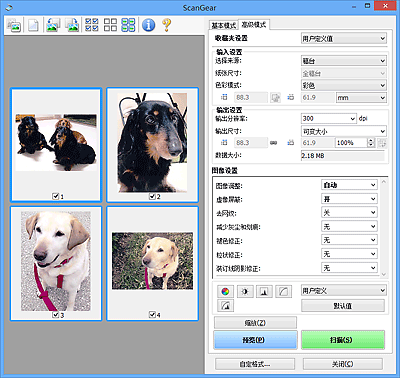
- 扫描
-
开始扫描。
 注释
注释- 扫描开始后将显示进度。 单击取消以取消扫描。
- 完成扫描时,可能会出现提示您选择下一操作的对话框。 根据提示完成操作。 有关详细资料,请参阅扫描选项卡(自定格式对话框)中的扫描完后 ScanGear 对话框状态。
- 如果要扫描图像的总尺寸超过某一特定尺寸时,则处理该图像将会花费一定时间。 在这种情况下,会出现警告信息;建议缩小总尺寸。 请在完整图像视图中扫描以继续。
- 自定格式...
- 打开自定格式对话框,可以在该对话框中进行扫描/预览设置。
- 关闭
- 关闭ScanGear(扫描仪驱动程序)。
(2) 工具栏
您可以调整或旋转预览图像。 工具栏上显示的按钮因视图而有所不同。
在缩略图视图中:

在完整图像视图中:

 (缩略图) /
(缩略图) /  (完整图像)
(完整图像)-
在预览区域切换视图。
 (清除)
(清除)-
删除预览区域中的预览图像。
也可以重置工具栏和色彩调整设置。
 (裁剪)
(裁剪)- 可以通过拖动鼠标指定扫描区域。
 (移动图像)
(移动图像)- 预览区域中放大的图像超出屏幕时可以拖动图像直至显示要查看的部分。 您也可以使用滚轴栏来移动图像。
 (放大/缩小)
(放大/缩小)- 可以通过单击图像放大预览区域。 右键单击图像以将其缩小。
 (向左旋转)
(向左旋转)-
将预览图像逆时针旋转90度。
- 效果将在扫描的图像中体现。
- 再次预览时,图像会返回到原始状态。
 (向右旋转)
(向右旋转)-
将预览图像顺时针旋转90度。
- 效果将在扫描的图像中体现。
- 再次预览时,图像会返回到原始状态。
 (自动裁剪)
(自动裁剪)- 显示并自动将裁剪框调整为预览区域中显示的文档尺寸。 如果在裁剪框内留有裁剪区域,每次单击该按钮时,扫描区域都将缩小。
 (选中所有画面)
(选中所有画面)-
显示两个或更多个边框时可用。
在缩略图视图中选中该图像的复选框。
 (取消选中所有画面)
(取消选中所有画面)-
显示两个或更多个边框时可用。
在缩略图视图中取消选择该图像的复选框。
 (选择所有画面)
(选择所有画面)-
显示两个或更多个边框时可用。
选择缩略图视图中的图像,所选图像将带有蓝色外框。
 (选择所有裁剪框)
(选择所有裁剪框)-
指定两个或更多个裁剪框时可用。
使裁剪框变为粗虚线并将该设置应用至所有裁剪框。
 (删除裁剪框)
(删除裁剪框)- 删除所选的裁剪框。
 (信息)
(信息)- 显示ScanGear的版本和当前扫描设置(文档类型等)。
 (打开指南)
(打开指南)- 打开该页面。
(3) 预览区域
单击预览后,预览区域为出现的测试图像。 还可以检查“(1) 设置和操作按钮”中的设置(图像修正、色彩调整等)的效果。
当 (缩略图)显示在工具栏上时:
(缩略图)显示在工具栏上时:
根据文档尺寸指定裁剪框,并且显示扫描图像的缩略图。 仅扫描选中复选框的图像。
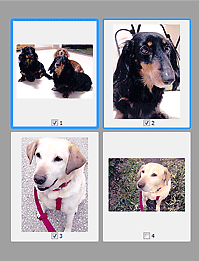
 注释
注释
-
当预览多幅图像时,不同的外框表示不同的选择状态。
- 聚焦框(粗的蓝色外框):将应用显示的设置。
- 选择框(细的蓝色外框):将设置同时应用于聚焦框和选择框。 您可以在按下Ctrl键时通过单击来选择多个图像。
- 未选择(无外框):此类裁剪框将不应用设置。
当 (完整图像)显示在工具栏上时:
(完整图像)显示在工具栏上时:
稿台上的项目被扫描并显示成单个图像。 将扫描裁剪框中的所有部分。
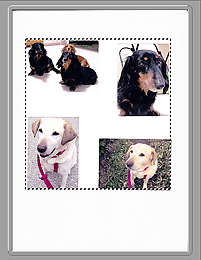
 注释
注释
-
可以在显示的图像上指定裁剪框。 在缩略图视图中,您仅可以为每幅图像创建一个裁剪框。 在完整图像视图中,您可以创建多个裁剪框。

