调整裁剪框(ScanGear)
“裁剪”是扫描时选择想保留的照片区域并放弃其余部分的行为。
在基本模式选项卡和高级模式选项卡上,可以在屏幕预览区域中显示的图像上指定裁剪框(扫描区域)。
执行扫描时,每个由裁剪框指定的区域将扫描为单独的图像。
 注释
注释
- 在完整图像视图中,可以在预览图像上指定多个裁剪框。
- 有关如何使用IJ Scan Utility调整裁剪框,请从在线手册的主页参阅所用型号的“在图像拼接窗口中调整裁剪框”。
初始裁剪框
在缩略图视图中:
未指定裁剪框。 可以在缩略图上拖动鼠标以指定裁剪框。
在完整图像视图中:
自动在预览图像的周围指定一个活动的裁剪框。 可以在预览区域中拖动裁剪框以指定区域。
 注释
注释
- 可以在自定格式对话框中更改自动裁剪设置。 有关详细资料,请参阅“预览选项卡”中的预览图像上的裁剪框。
裁剪框类型
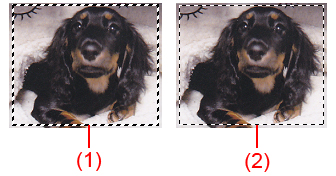
- (1) 粗裁剪框(旋转的或静止的)
- 表示选定的裁剪框。 仅在完整图像视图中出现。 您可以在按下Ctrl键时通过单击来选择多个裁剪框。 基本模式选项卡或高级模式选项卡上的输出尺寸、图像修正和其他设置将应用到所有选择的裁剪框。
- (2) 细裁剪框
-
在缩略图视图中:
将应用基本模式选项卡或高级模式选项卡上的输出尺寸、图像修正和其他设置。
在完整图像视图中:
表示未选定的裁剪框。 不会应用基本模式选项卡或高级模式选项卡中的设置。
调整裁剪框
当光标放置在裁剪框上时,光标将变为 (箭头)。 如果单击鼠标并沿箭头方向拖动鼠标,可以相应放大或缩小裁剪框。
(箭头)。 如果单击鼠标并沿箭头方向拖动鼠标,可以相应放大或缩小裁剪框。

当光标放置在裁剪框内时,光标将变为 (十字箭头)。 单击并拖拽鼠标以移动整个裁剪框。
(十字箭头)。 单击并拖拽鼠标以移动整个裁剪框。

 注释
注释
- 在高级模式选项卡中,可以在输入设置的
 (宽度)和
(宽度)和 (高度)中输入数值以指定裁剪框尺寸。
(高度)中输入数值以指定裁剪框尺寸。 - 您可以单击
 (转换纵横比例)将裁剪框旋转90度。 然而,当输出尺寸为可变大小时,
(转换纵横比例)将裁剪框旋转90度。 然而,当输出尺寸为可变大小时, (转换纵横比例)不可用。
(转换纵横比例)不可用。
创建多个裁剪框
在缩略图视图中:
您仅可以为每幅图像创建一个裁剪框。
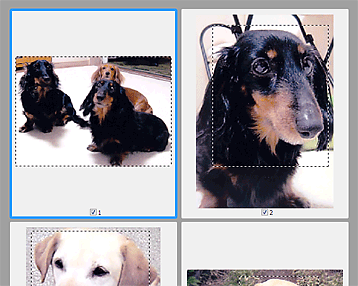
在完整图像视图中:
在现有裁剪框边界以外的区域单击并拖动鼠标指针,可以在该预览区域创建新的裁剪框。 新裁剪框将是激活的裁剪框,并且旧裁剪框将是未选择的裁剪框。
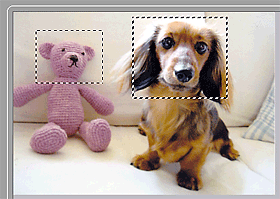
您可以创建多个裁剪框并在各裁剪框中应用不同的扫描设置。
您也可以在按下Ctrl键时通过单击来选择多个裁剪框。
如果选中多个裁剪框并在ScanGear右侧的选项卡上更改设置,则该设置将应用于所有已选中的裁剪框。
新创建的裁剪框将保持前一个裁剪框的设置。
 注释
注释
- 最多可以创建12个裁剪框。
- 选择多个裁剪框时,扫描时间要比平时长。
删除裁剪框
在缩略图视图中:
要删除裁剪框,单击图像上裁剪框外的区域。
在完整图像视图中:
要删除裁剪框,请选中并单击工具栏上的 (删除裁剪框)。 或者,按Delete键。
(删除裁剪框)。 或者,按Delete键。
当已创建多个裁剪框时,所有已选择的裁剪框(激活的裁剪框和选择的裁剪框)将被同时删除。

