Сканирование в основном режиме
Используйте вкладку Основной режим (Basic Mode) для удобного сканирования с помощью описанных ниже шагов, отображаемых на экране.
Порядок сканирования нескольких документов за один раз описан в разделе «Сканирование нескольких документов в один прием с помощью программы ScanGear (драйвера сканера)».
 Внимание!
Внимание!
-
Правильное сканирование документов указанных ниже типов не всегда возможно. В этом случае щелкните
 (Эскиз) на панели инструментов для переключения в режим полного изображения и выполнения сканирования.
(Эскиз) на панели инструментов для переключения в режим полного изображения и выполнения сканирования.- Фотографии на белом фоне
- Документы, напечатанные на белой бумаге, рукописный текст, визитные карточки и т. д.
- Тонкие документы
- Толстые документы
-
Правильное сканирование документов указанных ниже типов не всегда возможно.
- Документы со сторонами меньше 3 см (1,2 дюйма)
- Фотографии с фигурной обрезкой
-
Поместите документ на рабочую поверхность, затем запустите программу ScanGear (драйвер сканера).
-
Задайте значение параметра Выбор источника (Select Source) в соответствии с документом, помещенным на рабочую поверхность.
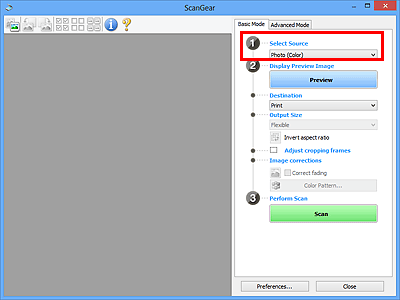
 Примечание.
Примечание.- Для сканирования журналов, содержащих цветные фотографии, выберите значение Журнал (цветной) (Magazine (Color)).
-
Нажмите кнопку Просмотр (Preview).
Предварительное изображение появится в области предварительного просмотра.
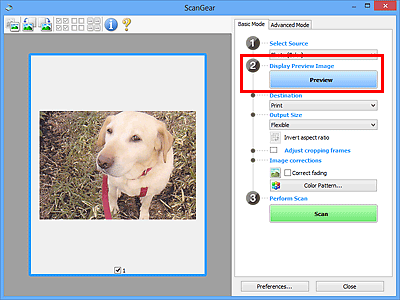
 Примечание.
Примечание.- Цвета настраиваются в соответствии с видом документа, выбранным в списке Выбор источника (Select Source).
-
Укажите Место назначения (Destination).
-
Установите нужный Формат вывода (Output Size).
Параметры формата вывода варьируются в зависимости от значения параметра Место назначения (Destination).
-
Настройте нужную рамку обрезки (область сканирования).
Настройте размер и положение рамки обрезки на предварительном изображении.
-
Настройте должным образом параметры в группе Коррекция изображения (Image corrections).
-
Нажмите кнопку Сканировать (Scan).
Начинается сканирование.
 Примечание.
Примечание.
- Щелкнув
 (Информация), можно открыть диалоговое окно, позволяющее проверить текущие параметры сканирования (тип документа и т. д.).
(Информация), можно открыть диалоговое окно, позволяющее проверить текущие параметры сканирования (тип документа и т. д.). - Действия программы ScanGear, выполняемые по окончании сканирования, можно указать с помощью параметра Состояние окна ScanGear после сканирования (Status of ScanGear dialog after scanning) на вкладке Сканировать (Scan) диалогового окна Настройка (Preferences).

