Вкладка Основной режим
Этот режим предназначен для простого сканирования путем выполнения несложных действий.
В этом разделе описаны параметры и функции, доступные на вкладке Основной режим (Basic Mode).
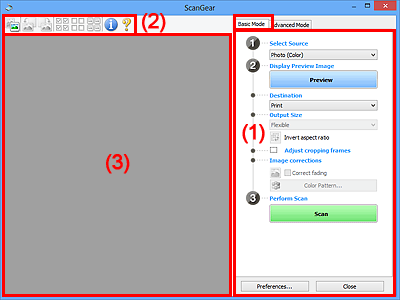
 Примечание.
Примечание.
- Отображаемые параметры могут быть различны в зависимости от вида документа и режима просмотра.
(1) Кнопки настроек и управления
- Выбор источника (Select Source)
-
- Фото (цветной) (Photo (Color))
- Сканирование цветных фотографий.
- Журнал (цветной) (Magazine (Color))
- Сканирование цветных журналов.
- Документ (цветной) (Document (Color))
- Цветное сканирование документов.
- Документ (оттенки серого) (Document (Grayscale))
- Сканирование документов в черно-белом режиме.
 Примечание.
Примечание.- При выборе типа документа активируется функция скрытия нечеткости. Также будет активирована функция настройки изображения, с помощью которой выполняется настройка изображений на основе типа документа.
- Если выбрать значение Журнал (цветной) (Magazine (Color)), будет задействована функция «Убрать растр».
- Предв. просмотр изображений (Display Preview Image)
-
- Просмотр (Preview)
-
Выполнение пробного сканирования.
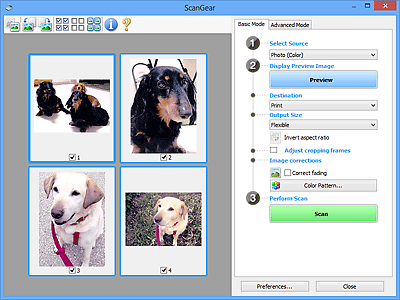
 Примечание.
Примечание.- При первом использовании устройства функция калибровки сканера запустится автоматически. Подождите, пока появится предварительное изображение.
- Место назначения (Destination)
-
Выберите назначение отсканированного изображения.
- Печать (Print)
- Выберите это значение, чтобы напечатать отсканированное изображение на принтере.
- Отображение изображения (Image display)
- Выберите это значение для просмотра отсканированного изображения на мониторе.
- OCR
-
Выберите это значение для работы с отсканированным изображением в программе OCR.
«Программы OCR» преобразуют текст, отсканированный как изображение, в текстовые данные, которые можно редактировать в текстовых редакторах и других программах.
- Формат вывода (Output Size)
-
Выберите выходной формат.
Параметры формата вывода варьируются в зависимости от значения параметра Место назначения (Destination).
- Настраиваемый (Flexible)
-
Позволяет произвольно настраивать рамки обрезки (области сканирования).
В окне эскизов:
Для отображения рамки обрезки перетащите указатель мыши на эскиз. Если рамка обрезки показана на экране, будет отсканирована часть изображения, ограниченная рамкой. Если рамка обрезки не отображается, каждая рамка сканируется как отдельное изображение.
В режиме полного изображения:
Если рамка обрезки не отображается, будет отсканирована вся область предварительного просмотра. Если рамка обрезки показана на экране, будет отсканирована часть изображения, ограниченная рамкой.
- Размер страницы (L, A4 и т. д.)
- Выберите выходной размер бумаги. В пределах рамки обрезки будет отсканирована область, соответствующая выбранному размеру бумаги. Рамку можно увеличить или уменьшить методом перетаскивания, сохраняя при этом ее пропорции.
- Размер монитора (1024 х 768 пикселов и т. д.)
- Выберите формат вывода в пикселах. На экране появится рамка обрезки, соответствующая выбранному размеру монитора, и будет сканироваться часть изображения, ограниченная рамкой обрезки. Рамку можно увеличить или уменьшить методом перетаскивания, сохраняя при этом ее пропорции.
- Добавить/Удалить... (Add/Delete...)
-
Открытие диалогового окна Добавление/Удаление формата вывода (Add/Delete the Output Size), позволяющего задавать специальные форматы вывода. Этот вариант можно выбрать, если для параметра Место назначения (Destination) задано значение Печать (Print) или Отображение изображения (Image display).
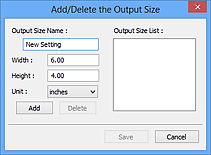
В диалоговом окне Добавление/Удаление формата вывода (Add/Delete the Output Size) можно задать несколько форматов вывода и сохранить их за один прием. Сохраненные пункты появятся в списке Формат вывода (Output Size) вместе со стандартными пунктами и будут доступны для выбора.
Добавление:
Укажите значения полей Название формата вывода (Output Size Name), Ширина (Width) и Высота (Height), затем щелкните кнопку Добавить (Add). Для параметра Единица (Unit) можно выбрать значения мм (mm) или дюймов (inches), если для параметра Место назначения (Destination) установлено значение Печать (Print), или только значение пикселов (pixels), если для параметра Место назначения (Destination) установлено значение Отображение изображения (Image display). Название добавленного формата отображается в списке Список форматов вывода (Output Size List). Нажмите кнопку Сохранить (Save), чтобы сохранить форматы, перечисленные в списке Список форматов вывода (Output Size List).
Удаление:
Выберите формат вывода, который требуется удалить, в разделе Список форматов вывода (Output Size List) затем щелкните кнопку Удалить (Delete). Нажмите кнопку Сохранить (Save), чтобы сохранить форматы, перечисленные в списке Список форматов вывода (Output Size List).
 Внимание!
Внимание!- Удаление стандартных форматов, таких как A4 и 1024 x 768 пикселов (1024 x 768 pixels), невозможно.
 Примечание.
Примечание.- Можно сохранить до 10 элементов.
- При вводе значения за пределами допустимого диапазона отображается сообщение об ошибке. Введите значение в пределах заданного диапазона.
 Примечание.
Примечание.- Для получения подробных сведений об отображении рамки обрезки в просмотренных изображениях ознакомьтесь с темой Обрезанный кадр в просмотренных изображениях (Cropping Frame on Previewed Images) раздела «Вкладка Просмотр» (диалоговое окно Настройка (Preferences)).
 Инверсия пропорций (Invert aspect ratio)
Инверсия пропорций (Invert aspect ratio)-
Доступно, когда для параметра Формат вывода (Output Size) выбрано любое значение, кроме Настраиваемый (Flexible).
Нажмите эту кнопку для поворота рамки обрезки. Нажмите еще раз для возврата к исходной ориентации.
- Настройка рамок обрезки (Adjust cropping frames)
-
Имеется возможность настроить область сканирования в пределах области просмотра.
Если область не задана, документ сканируется в соответствии с его размером (Автоматическая обрезка). Если область выбрана, то будет отсканирована только часть изображения в пределах рамки обрезки.
- Коррекция изображения (Image corrections)
-
Позволяет применять исправления к изображениям.
 Внимание!
Внимание!- Функции Примен. автом. исправл. док-тов (Apply Auto Document Fix) и Коррекция выцветания (Correct fading) доступны, когда на вкладке Параметры цвета (Color Settings) диалогового окна Настройка (Preferences) выбрано значение Рекомендуемые (Recommended).
 Примечание.
Примечание.- Доступные функции отличаются в зависимости от типа документа, выбранного в пункте Выбор источника (Select Source).
- Примен. автом. исправл. док-тов (Apply Auto Document Fix)
-
Повышение четкости текста документа или журнала для обеспечения большего удобства при чтении.
 Внимание!
Внимание!- Если этот флажок установлен, сканирование может выполняться дольше, чем обычно.
- Цветовой тон может измениться по сравнению с исходным изображением вследствие коррекции. В этом случае снимите флажок и выполните сканирование.
- Если область сканирования слишком мала, коррекция может быть применена ненадлежащим образом.
- Коррекция выцветания (Correct fading)
- Коррекция и сканирование изображений, выцветших от времени или имеющих доминирующий оттенок.
- Ослабить тени от переплета (Reduce gutter shadow)
-
Коррекция тени, которая появляется между страницами при сканировании раскрытых буклетов.
 Внимание!
Внимание!- Во избежание неполадок при использовании этой функции см. раздел «Корр. тени от перепл. (Gutter Shadow Correction)».
- Цветной образец... (Color Pattern...)
-
Позволяет настраивать общий цвет изображения. Можно исправить цвета, имеющие доминирующий оттенок и другие цветовые дефекты, и восстановить естественные цвета, видя при этом изменения цвета в окне предварительного просмотра.
 Внимание!
Внимание!- Это значение параметра недоступно, когда применяется функция Сопоставление цветов (Color Matching) на вкладке Параметры цвета (Color Settings) диалогового окна Настройка (Preferences).
- Выполнение сканирования (Perform Scan)
-
- Сканировать (Scan)
-
Запуск сканирования.
 Примечание.
Примечание.- После начала сканирования будет отображаться ход выполнения операции. Нажмите кнопку Отмена (Cancel), чтобы прервать сканирование.
- Настройка... (Preferences...)
- Открывает диалоговое окно Настройка (Preferences), в котором можно указывать параметры сканирования или предварительного просмотра.
- Закрыть (Close)
- Закрытие программы ScanGear (драйвера сканера).
(2) Панель инструментов
Предварительные изображения можно настраивать или поворачивать. Кнопки, отображаемые на панели инструментов, зависят от режима отображения.
В окне эскизов:

В режиме полного изображения:

 (Эскиз) /
(Эскиз) /  (Полное изображение)
(Полное изображение)-
Переключение в область предварительного просмотра.
 (Поворот влево)
(Поворот влево)-
Изображение в области предварительного просмотра поворачивается на 90 градусов против часовой стрелки.
- Результат будет отражен в отсканированном изображении.
- Изображение возвращается в исходное состояние при повторном предварительном просмотре.
 (Поворот вправо)
(Поворот вправо)-
Изображение в области предварительного просмотра поворачивается на 90 градусов по часовой стрелке.
- Результат будет отражен в отсканированном изображении.
- Изображение возвращается в исходное состояние при повторном предварительном просмотре.
 (Автоматическая обрезка)
(Автоматическая обрезка)- Отображение и автоматическая настройка рамки обрезки в соответствии с размером документа, отображаемого в области предварительного просмотра. Область сканирования уменьшается при каждом нажатии этой кнопки, если в пределах рамки обрезки есть область обрезки.
 (Выбрать все кадры)
(Выбрать все кадры)-
Доступно при отображении двух или более кадров.
В режиме эскизов устанавливаются флажки рядом с изображениями.
 (Отмена выбора всех кадров)
(Отмена выбора всех кадров)-
Доступно при отображении двух или более кадров.
В режиме эскизов снимаются флажки рядом с изображениями.
 (Выбор всех кадров)
(Выбор всех кадров)-
Доступно при отображении двух или более кадров.
Изображения выбираются в режиме просмотра эскизов; вокруг изображения появится синий контур.
 (Выбор всех рамок обрезки)
(Выбор всех рамок обрезки)-
Доступно, если установлены две или более рамки обрезки.
Все рамки обрезки отображаются толстыми пунктирными линиями, и к ним применяются эти параметры.
 (Убрать рамку обрезки)
(Убрать рамку обрезки)- Удаление выбранной рамки обрезки.
 (Информация)
(Информация)- Отображение версии программы ScanGear и текущих параметров сканирования (вид документа и т. д.).
 (Открыть Руководство)
(Открыть Руководство)- Открытие данной страницы.
(3) Область предварительного просмотра
Здесь отображается пробное изображение после нажатия кнопки Просмотр (Preview). Результаты настройки параметров (коррекция изображения, настройка цветов и т. д.), сделанных в разделе «(1) Кнопки настроек и управления», можно проверить.
Когда значок  (Эскиз) отображается на панели инструментов:
(Эскиз) отображается на панели инструментов:
Рамки обрезки определяются в соответствии с размером документа, и отображаются эскизы отсканированных изображений. Сканируются только изображения с установленными флажками.
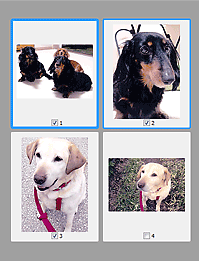
 Примечание.
Примечание.
-
Во время предварительного просмотра нескольких изображений различные контуры означают различное состояние выбора.
- Активный кадр (жирный синий контур): отображаемые настройки будут применены.
- Выбранный кадр (тонкий синий контур): настройки будут применены одновременно к активному кадру и к выбранным кадрам. Несколько изображений можно выбрать, щелкнув их кнопкой мыши при нажатой клавише Ctrl.
- Невыбранный кадр (без контура): параметры не будут применены.
- Дважды щелкните кадр, чтобы увеличить изображение. Щелкните
 (Переход между кадрами) внизу экрана для отображения предыдущего или следующего кадра. Дважды щелкните кадр еще раз, чтобы вернуть отображение без увеличения.
(Переход между кадрами) внизу экрана для отображения предыдущего или следующего кадра. Дважды щелкните кадр еще раз, чтобы вернуть отображение без увеличения.
Когда значок  (Полное изображение) отображается на панели инструментов:
(Полное изображение) отображается на панели инструментов:
Элементы на планшете сканируются и отображаются как единое изображение. Все фрагменты изображения в рамках обрезки будут отсканированы.
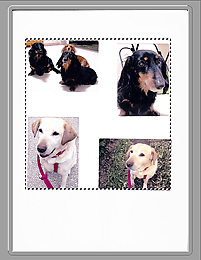
 Примечание.
Примечание.
-
На отображаемом изображении можно задать рамку обрезки. В режиме эскизов можно создать только одну рамку обрезки для каждого изображения. В режиме полного изображения можно создать несколько рамок обрезки.

