Вкладка Расш. режим
Этот режим позволяет настроить дополнительные параметры сканирования, например, режим цветности, разрешение вывода, яркость изображения и цветовой тон.
В этом разделе описаны параметры и функции, доступные на вкладке Расш. режим (Advanced Mode).
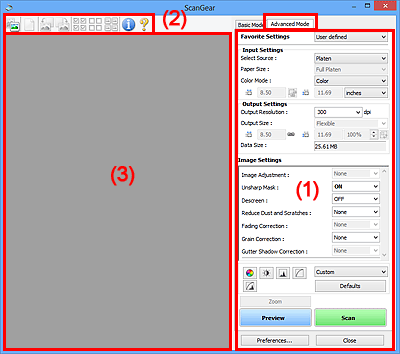
 Примечание.
Примечание.
- Отображаемые параметры могут быть различны в зависимости от вида документа и режима просмотра.
(1) Кнопки настроек и управления
- Любимые настройки (Favorite Settings)
-
Группе параметров можно присвоить имя и сохранить ее (настройки ввода, настройки вывода, параметры изображения и кнопки настройки цветности) на вкладке Расш. режим (Advanced Mode), а затем загружать ее при необходимости. Удобно сохранить группу параметров, если они будут часто использоваться. Эту функцию можно также использовать для загрузки параметров по умолчанию.
Выберите в раскрывающемся меню пункт Добавить/Удалить... (Add/Delete...), чтобы открыть диалоговое окно Добавление/Удаление любимых настроек (Add/Delete Favorite Settings).
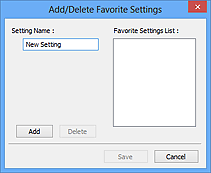
Введите Имя параметра (Setting Name) и нажмите кнопку Добавить (Add); имя появится в пункте Список любимых настроек (Favorite Settings List).
При нажатии кнопки Сохранить (Save) в списке Любимые настройки (Favorite Settings) вместе с заданными изготовителем настройками появится указанное имя, которое можно выбрать.
Для удаления пункта выберите его в списке Список любимых настроек (Favorite Settings List) и нажмите кнопку Удалить (Delete). Щелкните Сохранить (Save) для сохранения параметров, отображаемых в списке Список любимых настроек (Favorite Settings List).
 Примечание.
Примечание.- Пункт Добавить/Удалить... (Add/Delete...) в списке Любимые настройки (Favorite Settings) можно установить после появления предварительного изображения.
- Можно сохранить до 10 элементов.
- Настройка ввода (Input Settings)
- Задайте настройки ввода, такие как вид и размер документа.
- Настройки вывода (Output Settings)
- Задайте настройки вывода, такие как выходное разрешение и размер.
- Параметры изображения (Image Settings)
- Включение/отключение различных функций исправления изображения.
- Кнопки настройки цветов
- Можно точно настроить яркость и цветовой тон изображения, включая настройки общей яркости и контрастности, регулировку значения света и тени (гистограмма) и цветового баланса (кривой тона).
- Масштаб (Zoom)
-
Увеличение кадра или изображения внутри области, заданной с помощью рамки обрезки (области сканирования). После увеличения кнопка Масштаб (Zoom) заменяется кнопкой Отменить (Undo). Нажмите кнопку Отменить (Undo), чтобы вернуть на экран изображение без увеличения.
В окне эскизов:
При отображении нескольких изображений в режиме эскизов щелкните эту кнопку для увеличения выбранной рамки. Щелкните
 (Переход между кадрами) внизу экрана для отображения предыдущего или следующего кадра.
(Переход между кадрами) внизу экрана для отображения предыдущего или следующего кадра. Примечание.
Примечание.- Другой способ увеличить изображение — дважды щелкнуть рамку. Дважды щелкните кадр еще раз, чтобы вернуть отображение без увеличения.
В режиме полного изображения:
Происходит повторное сканирование изображения внутри области, заданной с помощью рамки обрезки с повышенным увеличением.
 Примечание.
Примечание.- Кнопка Масштаб (Zoom) используется для повторного сканирования и вывода документа с высоким разрешением в окне предварительного просмотра.
- Кнопка
 (Увеличение/уменьшение) на панели инструментов быстро увеличивает изображение в окне предварительного просмотра. Тем не менее, разрешение отображаемого изображения будет низким.
(Увеличение/уменьшение) на панели инструментов быстро увеличивает изображение в окне предварительного просмотра. Тем не менее, разрешение отображаемого изображения будет низким.
- Просмотр (Preview)
-
Выполнение пробного сканирования.
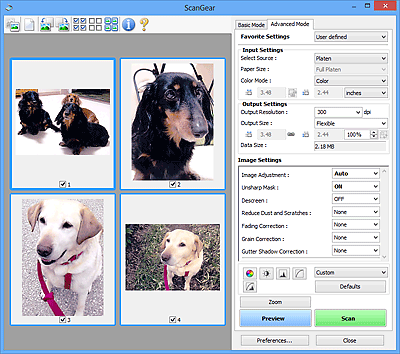
- Сканировать (Scan)
-
Запуск сканирования.
 Примечание.
Примечание.- После начала сканирования будет отображаться ход выполнения операции. Нажмите кнопку Отмена (Cancel), чтобы прервать сканирование.
- По завершении сканирования может отобразиться диалоговое окно, предлагающее выбрать следующее действие. Следуйте отображаемым на экране указаниям. Подробнее об этом см. в разделе Состояние окна ScanGear после сканирования (Status of ScanGear dialog after scanning) на вкладке Сканировать (Scan) (диалоговое окно Настройка (Preferences)).
- Если общий размер сканируемых изображений превышает заданный размер, обработка изображений может занять продолжительное время. В этом случае появляется предупреждение. Рекомендуется уменьшить общий размер. Продолжите сканирование в режиме полного изображения.
- Настройка... (Preferences...)
- Открывает диалоговое окно Настройка (Preferences), в котором можно указывать параметры сканирования или предварительного просмотра.
- Закрыть (Close)
- Закрытие программы ScanGear (драйвера сканера).
(2) Панель инструментов
Предварительные изображения можно настраивать или поворачивать. Кнопки, отображаемые на панели инструментов, зависят от режима отображения.
В окне эскизов:

В режиме полного изображения:

 (Эскиз) /
(Эскиз) /  (Полное изображение)
(Полное изображение)-
Переключение в область предварительного просмотра.
 (Очистить)
(Очистить)-
Удаляет предварительное изображение из области предварительного просмотра.
Она также сбрасывает настройку панели инструментов и цветов.
 (Обрезка)
(Обрезка)- Позволяет с помощью мыши задать область сканирования.
 (Перемещение изображения)
(Перемещение изображения)- Если увеличенное в области предварительного просмотра изображение не помещается на экране, можно его перетащить, чтобы увидеть нужную его часть. Можно также перемещать изображение с помощью полос прокрутки.
 (Увеличение/уменьшение)
(Увеличение/уменьшение)- Можно увеличить область предварительного просмотра, щелкнув изображение. Щелкните изображение правой кнопкой мыши для его уменьшения.
 (Поворот влево)
(Поворот влево)-
Изображение в области предварительного просмотра поворачивается на 90 градусов против часовой стрелки.
- Результат будет отражен в отсканированном изображении.
- Изображение возвращается в исходное состояние при повторном предварительном просмотре.
 (Поворот вправо)
(Поворот вправо)-
Изображение в области предварительного просмотра поворачивается на 90 градусов по часовой стрелке.
- Результат будет отражен в отсканированном изображении.
- Изображение возвращается в исходное состояние при повторном предварительном просмотре.
 (Автоматическая обрезка)
(Автоматическая обрезка)- Отображение и автоматическая настройка рамки обрезки в соответствии с размером документа, отображаемого в области предварительного просмотра. Область сканирования уменьшается при каждом нажатии этой кнопки, если в пределах рамки обрезки есть область обрезки.
 (Выбрать все кадры)
(Выбрать все кадры)-
Доступно при отображении двух или более кадров.
В режиме эскизов устанавливаются флажки рядом с изображениями.
 (Отмена выбора всех кадров)
(Отмена выбора всех кадров)-
Доступно при отображении двух или более кадров.
В режиме эскизов снимаются флажки рядом с изображениями.
 (Выбор всех кадров)
(Выбор всех кадров)-
Доступно при отображении двух или более кадров.
Изображения выбираются в режиме просмотра эскизов; вокруг изображения появится синий контур.
 (Выбор всех рамок обрезки)
(Выбор всех рамок обрезки)-
Доступно, если установлены две или более рамки обрезки.
Все рамки обрезки отображаются толстыми пунктирными линиями, и к ним применяются эти параметры.
 (Убрать рамку обрезки)
(Убрать рамку обрезки)- Удаление выбранной рамки обрезки.
 (Информация)
(Информация)- Отображение версии программы ScanGear и текущих параметров сканирования (вид документа и т. д.).
 (Открыть Руководство)
(Открыть Руководство)- Открытие данной страницы.
(3) Область предварительного просмотра
Здесь отображается пробное изображение после нажатия кнопки Просмотр (Preview). Результаты настройки параметров (коррекция изображения, настройка цветов и т. д.), сделанных в разделе «(1) Кнопки настроек и управления», можно проверить.
Когда значок  (Эскиз) отображается на панели инструментов:
(Эскиз) отображается на панели инструментов:
Рамки обрезки определяются в соответствии с размером документа, и отображаются эскизы отсканированных изображений. Сканируются только изображения с установленными флажками.
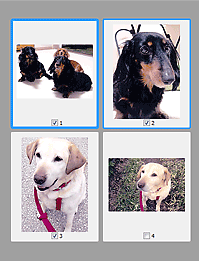
 Примечание.
Примечание.
-
Во время предварительного просмотра нескольких изображений различные контуры означают различное состояние выбора.
- Активный кадр (жирный синий контур): отображаемые настройки будут применены.
- Выбранный кадр (тонкий синий контур): настройки будут применены одновременно к активному кадру и к выбранным кадрам. Несколько изображений можно выбрать, щелкнув их кнопкой мыши при нажатой клавише Ctrl.
- Невыбранный кадр (без контура): параметры не будут применены.
Когда значок  (Полное изображение) отображается на панели инструментов:
(Полное изображение) отображается на панели инструментов:
Элементы на планшете сканируются и отображаются как единое изображение. Все фрагменты изображения в рамках обрезки будут отсканированы.
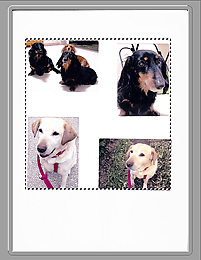
 Примечание.
Примечание.
-
На отображаемом изображении можно задать рамку обрезки. В режиме эскизов можно создать только одну рамку обрезки для каждого изображения. В режиме полного изображения можно создать несколько рамок обрезки.

