Настройки вывода
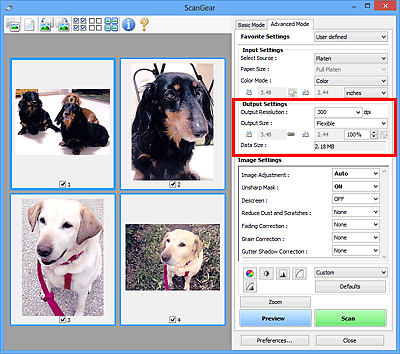
Группа параметров Настройки вывода (Output Settings) позволяет настроить следующие элементы.
- Разрешение вывода (Output Resolution)
-
Выберите разрешающую способность сканирования.
Чем выше значение разрешения, тем более детализированным будет изображение.
Выберите разрешение из числа вариантов, открывающихся при нажатии кнопки, или введите значение в диапазоне 25—19200 dpi (с шагом 1 dpi).
Подробные сведения см. в разделе «Разрешение» для данной модели на главной странице документа Онлайн-руководство.
- Формат вывода (Output Size)
-
Выберите выходной формат.
Выберите значение Настраиваемый (Flexible), чтобы установить особые размеры или выбрать размер для печати или отображения. Выберите вариант Добавить/Удалить... (Add/Delete...), чтобы задать другой размер и сохранить его как новый вариант формата вывода.
- Настраиваемый (Flexible)
-
Можно задать разрешение и масштаб вывода, а также настроить рамку обрезки (область сканирования).
В окне эскизов:
Для отображения рамки обрезки перетащите указатель мыши на эскиз. Если рамка обрезки показана на экране, будет отсканирована часть изображения, ограниченная рамкой. Если рамка обрезки не отображается, каждая рамка сканируется как отдельное изображение.
В режиме полного изображения:
Если рамка обрезки не отображается, будет отсканирована вся область предварительного просмотра. Если рамка обрезки показана на экране, будет отсканирована часть изображения, ограниченная рамкой.
 Примечание.
Примечание.- Для увеличения/уменьшения отсканированного изображения введите значения в поля
 (ширина) и
(ширина) и  (высота) в группе Настройки вывода (Output Settings) или укажите значение (с шагом 1 %) в поле %. Несмотря на то что максимальное значение для поля % зависит от параметра Разрешение вывода (Output Resolution), для него можно указать значение до 19 200 dpi (максимальное доступное разрешение вывода).
(высота) в группе Настройки вывода (Output Settings) или укажите значение (с шагом 1 %) в поле %. Несмотря на то что максимальное значение для поля % зависит от параметра Разрешение вывода (Output Resolution), для него можно указать значение до 19 200 dpi (максимальное доступное разрешение вывода).
- Для увеличения/уменьшения отсканированного изображения введите значения в поля
- Размер страницы (L, A4 и т. д.) и размер монитора (1024 х 768 пикселей и т. д.)
- Указать значения
 (ширина),
(ширина),  (высота) и масштаб нельзя. Изображение для предварительного просмотра будет обрезано в соответствии с выбранными форматом вывода и разрешением. В пределах рамки обрезки будет отсканирована область, соответствующая выбранному размеру бумаги или монитора. Рамку можно увеличить или уменьшить и переместить методом перетаскивания, сохраняя при этом ее пропорции.
(высота) и масштаб нельзя. Изображение для предварительного просмотра будет обрезано в соответствии с выбранными форматом вывода и разрешением. В пределах рамки обрезки будет отсканирована область, соответствующая выбранному размеру бумаги или монитора. Рамку можно увеличить или уменьшить и переместить методом перетаскивания, сохраняя при этом ее пропорции. - Добавить/Удалить... (Add/Delete...)
-
Открытие диалогового окна Добавление/Удаление формата вывода (Add/Delete the Output Size), позволяющего задавать специальные форматы вывода.
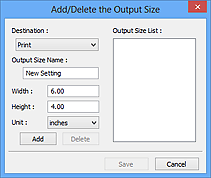
В диалоговом окне Добавление/Удаление формата вывода (Add/Delete the Output Size) можно задать несколько форматов вывода и сохранить их за один прием. Сохраненные пункты появятся в списке Формат вывода (Output Size) вместе со стандартными пунктами и будут доступны для выбора.
Добавление:
Выберите пункт Печать (Print) или Отображение изображения (Image display) для параметра Место назначения (Destination), затем введите значения Название формата вывода (Output Size Name), Ширина (Width) и Высота (Height), а затем нажмите кнопку Добавить (Add). Для параметра Единица (Unit) можно выбрать значения мм (mm) или дюймов (inches), если для параметра Место назначения (Destination) установлено значение Печать (Print), или только значение пикселов (pixels), если для параметра Место назначения (Destination) установлено значение Отображение изображения (Image display). Название добавленного формата отображается в списке Список форматов вывода (Output Size List). Нажмите кнопку Сохранить (Save), чтобы сохранить форматы, перечисленные в списке Список форматов вывода (Output Size List).
Удаление:
Выберите формат вывода, который требуется удалить, в разделе Список форматов вывода (Output Size List) затем щелкните кнопку Удалить (Delete). Нажмите кнопку Сохранить (Save), чтобы сохранить форматы, перечисленные в списке Список форматов вывода (Output Size List).
 Внимание!
Внимание!- Удаление стандартных форматов, таких как A4 и 1024 x 768 пикселов (1024 x 768 pixels), невозможно.
 Примечание.
Примечание.- Для каждого места назначения можно сохранить до 10 значений.
- При вводе значения за пределами допустимого диапазона отображается сообщение об ошибке. Введите значение в пределах диапазона, указанного в сообщении.
 Примечание.
Примечание.- Подробные сведения о рамках обрезки приведены в разделе «Настройка рамок обрезки (ScanGear)».
- Для получения подробных сведений об отображении рамки обрезки в просмотренных изображениях ознакомьтесь с темой Обрезанный кадр в просмотренных изображениях (Cropping Frame on Previewed Images) раздела «Вкладка Просмотр» (диалоговое окно Настройка (Preferences)).
 (Переключение пропорций)
(Переключение пропорций)-
Доступно, когда для параметра Формат вывода (Output Size) выбрано любое значение, кроме Настраиваемый (Flexible).
Нажмите эту кнопку для поворота рамки обрезки. Нажмите еще раз для возврата к исходной ориентации.
- Размер данных (Data Size)
-
Отобразится размер данных при сканировании с текущими параметрами.
 Примечание.
Примечание.- Если размер данных превышает определенный размер, это значение отображается красным цветом. В этом случае при нажатии кнопки Сканировать (Scan) появляется предупреждение. Рекомендуется выполнить соответствующие настройки для уменьшения значения параметра Размер данных (Data Size). Продолжите сканирование в режиме полного изображения.

