Skenování většího počtu dokumentů současně pomocí programu ScanGear (ovladač skeneru)
Pomocí možností na kartách Základní režim (Basic Mode) a Rozšíř. režim (Advanced Mode) můžete skenovat dvě nebo více fotografií (malých dokumentů) na skle skeneru současně.
Tato část popisuje postup při skenování většího počtu dokumentů na kartě Základní režim (Basic Mode).
 Důležité
Důležité
- Chcete-li naskenovat více dokumentů do jednoho obrázku, spusťte skenování v režimu zobrazení celého snímku.
-
Následující typy dokumentů nemusí být oříznuty správně. V takovém případě upravte v režimu zobrazení celého snímku rámce pro oříznutí (oblasti skenování) a spusťte skenování.
- Fotografie s bělavým pozadím
- Dokumenty vytištěné na bílém papíře, ručně psané texty, vizitky atd.
- Tenké dokumenty
- Silné dokumenty
-
Následující typy dokumentů nelze naskenovat správně.
- Dokumenty menší než 3 cm (1,2 palce)
- Fotografie jiné než obdélníkové
 Poznámka
Poznámka
- Více dokumentů současně můžete skenovat také prostřednictvím karty Rozšíř. režim (Advanced Mode). Karta Rozšíř. režim (Advanced Mode) umožňuje provést upřesňující nastavení skenování, např. režim barev, výstupní rozlišení, jas obrazu nebo barevný tón.
-
Podrobné informace o kartách Základní režim (Basic Mode) a Rozšíř. režim (Advanced Mode) naleznete v příslušných částech uvedených níže.
-
Umístěte dokument na sklo a spusťte program ScanGear (ovladač skeneru).
-
Nastavte hodnotu pole Vybrat zdroj (Select Source) podle dokumentu umístěného na sklo skeneru.
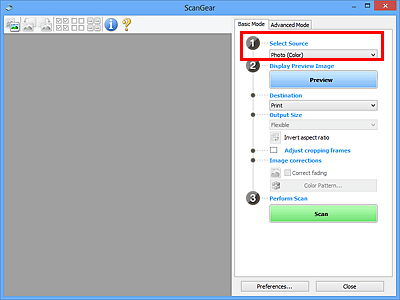
-
Klepněte na tlačítko Náhled (Preview).
V oblasti náhledu se zobrazí miniatury náhledů obrázků. Rámce pro oříznutí se určí automaticky podle velikosti dokumentu.
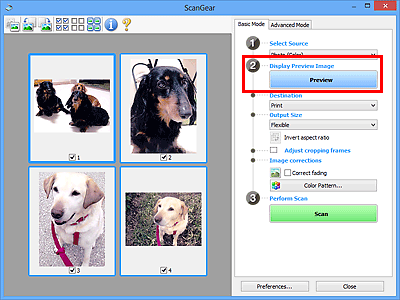
-
Nastavte Cílové umístění (Destination).
-
Nastavte Výstupní velikost (Output Size) podle zamýšleného účelu.
-
Rámce pro oříznutí dle potřeby upravte a nastavte Opravy obrazu (Image corrections).
 Poznámka
Poznámka- Aplikace umožňuje opravu každého obrázku zvlášť. Vyberte snímek, který chcete opravit.
-
V režimu zobrazení miniatur lze pro každý obraz zadat pouze jeden rámec pro oříznutí. Chcete-li vytvořit více rámců pro oříznutí v rámci jednoho obrázku, spusťte skenování v režimu zobrazení celého snímku.
-
Vyberte obrázky, které chcete naskenovat.
Zaškrtněte obrázky, které chcete naskenovat.
-
Klepněte na tlačítko Skenovat (Scan).
Skenování více dokumentů současně v režimu zobrazení celého snímku
Pokud se miniatury při zobrazení náhledu nezobrazují správně nebo chcete-li naskenovat více dokumentů do jediného obrázku, postupujte následujícím způsobem.
 Poznámka
Poznámka
- Pozice pootočených dokumentů nejsou v režimu zobrazení celého snímku upraveny automaticky.
-
Po zobrazení náhledu obrázků klepněte na panelu nástrojů na miniaturu
 .
.Přepněte do režimu zobrazení celého snímku.
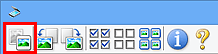
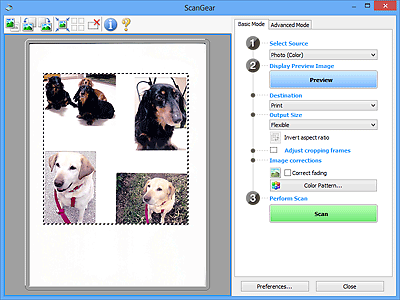
 Poznámka
Poznámka- Při zobrazení celého obrázku se ikona změní na celý snímek
 .
.
- Při zobrazení celého obrázku se ikona změní na celý snímek
-
Nastavte Cílové umístění (Destination).
-
Nastavte Výstupní velikost (Output Size) podle zamýšleného účelu.
Možnost Převrátit poměr stran (Invert aspect ratio) bude dostupná, pokud bude volba Výstupní velikost (Output Size) nastavena na jakoukoli možnost kromě Proměnlivá (Flexible). Klepnutím na toto tlačítko otočíte rámec pro oříznutí. Klepnete-li na tlačítko znovu, vrátí se rámec do původní orientace.
-
Upravte rámce pro oříznutí.
V náhledu upravte velikost a polohu rámců pro oříznutí. Lze také vytvořit dva a více rámečků oříznutí.
Pokud oblast není určena, dokument bude naskenován ve velikosti dokumentu (automatické oříznutí). Je-li určena oblast, bude naskenována pouze část v zadané oblasti.
-
Nastavte možnost Opravy obrazu (Image corrections) požadovaným způsobem.
-
Klepněte na tlačítko Skenovat (Scan).
Budou naskenovány oblasti zarámované přerušovanými čárami.
 Poznámka
Poznámka
- Odezvu programu ScanGear po skenování lze určit v nabídce Stav dialogového okna ScanGear po skenování (Status of ScanGear dialog after scanning) na kartě Skenovat (Scan) v dialogovém okně Předvolby (Preferences).

