Karta Základní režim
Tento režim umožňuje snadné skenování podle pokynů na obrazovce.
Tato část popisuje nastavení a funkce, které jsou k dispozici na kartě Základní režim (Basic Mode).
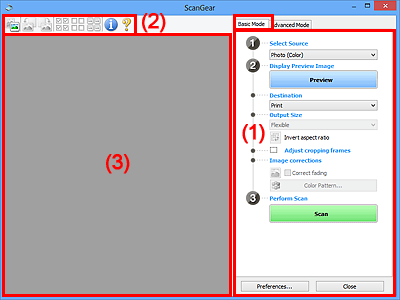
 Poznámka
Poznámka
- Zobrazené položky se liší v závislosti na typu dokumentu a zobrazení.
(1) Tlačítka pro nastavení a ovládání
- Vybrat zdroj (Select Source)
-
- Fotografie (barevná) (Photo (Color))
- Skenování barevných fotografií.
- Časopis (barevný) (Magazine (Color))
- Skenování barevných časopisů.
- Dokument (barevný) (Document (Color))
- Skenování dokumentů barevně.
- Dokument (stupně šedi) (Document (Grayscale))
- Skenování dokumentů černobíle.
 Poznámka
Poznámka- Vyberete-li typ dokumentu, aktivuje se funkce zaostření s maskou. Aktivuje se také funkce nastavení obrazu, která upravuje obrazy podle typu dokumentu.
- Vyberete-li možnost Časopis (barevný) (Magazine (Color)), funkce Descreen bude aktivní.
- Zobrazit obraz v náhledu (Display Preview Image)
-
- Náhled (Preview)
-
Zahájí předběžné skenování.
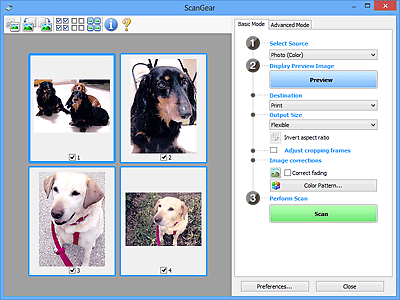
 Poznámka
Poznámka- Při prvním použití zařízení se automaticky spustí kalibrace skeneru. Chvíli vyčkejte, než se zobrazí náhled obrazu.
- Cílové umístění (Destination)
-
Vyberte, co chcete s naskenovanými obrazy dělat.
- Tisk (Print)
- Touto volbou vytisknete naskenovaný obrázek na tiskárně.
- Zobrazení obrazu (Image display)
- Touto volbou zobrazíte naskenovaný obraz na monitoru.
- OCR
-
Vyberte tuto možnost, chcete-li použít naskenovaný obraz se softwarem OCR.
„Software OCR“ je software, který převede naskenovaný text jako obraz do textových dat, které lze upravit v textových editorech a jiných programech.
- Výstupní velikost (Output Size)
-
Vyberte výstupní velikost.
Možnosti výstupní velikosti se mohou lišit v závislosti na položce vybrané v nastavení Cílové umístění (Destination).
- Proměnlivá (Flexible)
-
Umožňuje vám libovolně nastavit rámce pro oříznutí (oblasti skenování).
V režimu zobrazení miniatur:
Rámec pro oříznutí zobrazíte přetažením kurzoru přes miniaturu. Pokud je zobrazen rámec pro oříznutí, bude skenována část uvnitř rámce pro oříznutí. Není-li zobrazen žádný rámec pro oříznutí, každý snímek bude naskenován samostatně.
V režimu zobrazení celého snímku:
Pokud není zobrazen rámec pro oříznutí, bude skenována celá oblast náhledu. Pokud je zobrazen rámec pro oříznutí, bude skenována část uvnitř rámce pro oříznutí.
- Velikost papíru (L, A4 atd.)
- Vyberte výstupní velikost papíru. Část uvnitř rámce pro oříznutí bude naskenována v rozměrech vybrané velikosti papíru. Rámec můžete přetáhnout nebo zvětšit či zmenšit ohraničený obraz se zachováním poměru stran.
- Velikost monitoru (1024 x 768 pixelů atd.)
- Vyberte velikost výstupu v pixelech. Bude zobrazen rámec pro oříznutí pro vybrané rozlišení monitoru a bude naskenována část uvnitř tohoto rámce. Rámec můžete přetáhnout nebo zvětšit či zmenšit ohraničený obraz se zachováním poměru stran.
- Přidat/odstranit... (Add/Delete...)
-
Klepnutím otevřete dialogové okno Přidat/odstranit výstupní velikost (Add/Delete the Output Size), ve kterém lze zadat vlastní výstupní velikosti. Tuto položku lze vybrat v případě, že je možnost Cílové umístění (Destination) nastavena na hodnotu Tisk (Print) nebo Zobrazení obrazu (Image display).
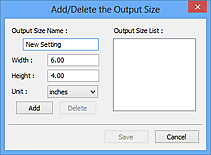
V dialogovém okně Přidat/odstranit výstupní velikost (Add/Delete the Output Size) lze zadat více výstupních velikostí a najednou je uložit. Uložené položky budou přidány do seznamu Výstupní velikost (Output Size), z něhož je bude možné vybrat, stejně jako předdefinované položky.
Přidání:
Zadejte údaje do polí Název výstupní velikosti (Output Size Name), Šířka (Width) a Výška (Height) a klepněte na tlačítko Přidat (Add). V poli Jednotka (Unit) můžete vybrat nastavení palce (inches) nebo mm, je-li v poli Cílové umístění (Destination) nastavena hodnota Tisk (Print), ale nastavení pixely (pixels) můžete vybrat pouze v případě, že je v poli Cílové umístění (Destination) nastavena hodnota Zobrazení obrazu (Image display). Název přidané velikosti se zobrazí v poli Seznam výstupních velikostí (Output Size List). Klepnutím na tlačítko Uložit (Save) uložíte položky uvedené v poli Seznam výstupních velikostí (Output Size List).
Odstranění:
V nabídce Seznam výstupních velikostí (Output Size List) vyberte výstupní velikost, kterou chcete odstranit, a klepněte na tlačítko Odstranit (Delete). Klepnutím na tlačítko Uložit (Save) uložíte položky uvedené v poli Seznam výstupních velikostí (Output Size List).
 Důležité
Důležité- Nelze odstranit předdefinované výstupní velikosti, například A4 a 1024 x 768 pixelů (1024 x 768 pixels).
 Poznámka
Poznámka- Můžete uložit až 10 položek.
- Zadáte-li hodnotu mimo rozsah nastavení, zobrazí se chybová zpráva. Zadejte hodnotu v rozsahu nastavení.
 Poznámka
Poznámka- Podrobné informace o tom, zda a jak se rámec pro oříznutí zpočátku zobrazí na stránce náhledu, naleznete v části Rámec pro oříznutí obrazů v náhledu (Cropping Frame on Previewed Images) na kartě „Karta Náhled“ (dialogové okno Předvolby (Preferences)).
 Převrátit poměr stran (Invert aspect ratio)
Převrátit poměr stran (Invert aspect ratio)-
Tato možnost je dostupná pouze v případě, že je v nastavení Výstupní velikost (Output Size) vybrána jakákoliv jiná možnost než Proměnlivá (Flexible).
Klepnutím na toto tlačítko otočíte rámec pro oříznutí. Klepnete-li na tlačítko znovu, vrátí se rámec do původní orientace.
- Upravit rámce pro oříznutí (Adjust cropping frames)
-
V oblasti náhledu lze upravit oblast skenování.
Pokud oblast není určena, dokument bude naskenován ve velikosti dokumentu (automatické oříznutí). Je-li určena oblast, bude naskenována pouze část ohraničená rámcem pro oříznutí.
- Opravy obrazu (Image corrections)
-
Umožňuje použít na obrazech opravy.
 Důležité
Důležité- Je-li na kartě Nastavení barev (Color Settings) v dialogovém okně Předvolby (Preferences) vybrána možnost Doporučeno (Recommended), jsou k dispozici funkce Použít Automatickou opravu dokumentů (Apply Auto Document Fix) a Opravit vyblednutí (Correct fading).
 Poznámka
Poznámka- Dostupné funkce se mění v závislosti na typu dokumentu vybraném v okně Vybrat zdroj (Select Source).
- Použít Automatickou opravu dokumentů (Apply Auto Document Fix)
-
Zlepší čitelnost textu v dokumentu nebo časopise zvýšením jeho ostrosti.
 Důležité
Důležité- Je-li zaškrtnuto toto políčko, může skenování trvat déle než obvykle.
- V důsledku použití oprav se může barevný tón lišit od zdrojového obrazu. V takovém případě zrušte zaškrtnutí políčka a spusťte skenování.
- Oprava nemusí být provedena správně v případě, že je oblast skenování příliš malá.
- Opravit vyblednutí (Correct fading)
- Opravuje a skenuje fotografie, které časem vybledly nebo vyprchaly jejich barvy.
- Snížit stíny podél vazby (Reduce gutter shadow)
-
Opravuje stíny mezi stránkami, které se objeví při skenování otevřené brožury.
 Důležité
Důležité- Bezpečnostní opatření při použití této funkce jsou popsána v části „Oprava stínu podél vazby (Gutter Shadow Correction)“.
- Barevný vzorek... (Color Pattern...)
-
Umožňuje upravit celkové barvy obrazu. Můžete opravit barvy, které vybledly například vyprcháním barev a reprodukovat přirozené barvy, přičemž změny barvy lze předem zobrazit v náhledu.
 Důležité
Důležité- Toto nastavení není k dispozici, pokud v dialogovém okně Předvolby (Preferences) na kartě Nastavení barev (Color Settings) vyberete možnost Soulad barev (Color Matching).
- Provést skenování (Perform Scan)
-
- Skenovat (Scan)
-
Spustí se skenování.
 Poznámka
Poznámka- Po zahájení skenování se zobrazí průběh skenování. Chcete-li skenování zrušit, klepněte na tlačítko Storno (Cancel).
- Předvolby... (Preferences...)
- Otevře se dialogové okno Předvolby (Preferences), ve kterém lze podrobněji nastavit skenování a náhled.
- Zavřít (Close)
- Ukončí program ScanGear (ovladač skeneru).
(2) Panel nástrojů
Můžete upravovat nebo otáčet obrazy v náhledu. Tlačítka zobrazená na panelu nástrojů se liší podle typu zobrazení.
V režimu zobrazení miniatur:

V režimu zobrazení celého snímku:

 (Miniatura) /
(Miniatura) /  (Celý obraz)
(Celý obraz)-
Slouží k přepínání zobrazení v oblasti náhledu.
 (Otočit doleva)
(Otočit doleva)-
Otočí obrázek náhledu o 90 stupňů proti směru otáčení hodinových ručiček.
- Výsledek se projeví na skenovaném obrazu.
- Při dalším zobrazení náhledu se obraz vrátí do původního stavu.
 (Otočit doprava)
(Otočit doprava)-
Otočí obrázek náhledu o 90 stupňů po směru otáčení hodinových ručiček.
- Výsledek se projeví na skenovaném obrazu.
- Při dalším zobrazení náhledu se obraz vrátí do původního stavu.
 (Automatické oříznutí)
(Automatické oříznutí)- Zobrazení a automatické úpravy rámce pro oříznutí podle velikosti dokumentu zobrazeného v oblasti náhledu. Oblast skenování se zmenší při každém klepnutí na toto tlačítko v případě, že je oblast v rámci možné oříznout.
 (Vybrat všechny snímky)
(Vybrat všechny snímky)-
Tento prvek je dostupný v případě, že jsou zobrazeny dva a více rámců.
Zaškrtne políčka u snímku v zobrazení miniatur.
 (Zrušit výběr všech snímků)
(Zrušit výběr všech snímků)-
Tento prvek je dostupný v případě, že jsou zobrazeny dva a více rámců.
Zruší zaškrtnutí políčka u snímku v zobrazení miniatur.
 (Vybrat všechny snímky)
(Vybrat všechny snímky)-
Tento prvek je dostupný v případě, že jsou zobrazeny dva a více rámců.
Vybere obrazy v zobrazení miniatur a orámuje je modře.
 (Vybrat všechny rámce pro oříznutí)
(Vybrat všechny rámce pro oříznutí)-
Tento prvek je dostupný v případě, že jsou zadány dva a více rámců pro oříznutí.
Změní rámce pro oříznutí na silné přerušované čáry a toto nastavení použije pro všechny rámce pro oříznutí.
 (Odstranit rámec pro oříznutí)
(Odstranit rámec pro oříznutí)- Odebere vybraný rámec pro oříznutí.
 (Informace)
(Informace)- Zobrazí verzi programu ScanGear a aktuální nastavení skenování (typ dokumentu atd.).
 (Otevřít příručku)
(Otevřít příručku)- Otevře tuto stránku.
(3) Oblast náhledu
Zde se po klepnutí na tlačítko Náhled (Preview) zobrazí náhled obrazu. Můžete si také ověřit výsledky všech nastavení (opravy obrazu, úpravy barev), která jste provedli v části „(1) Tlačítka pro nastavení a ovládání“.
Je-li na panelu nástrojů zobrazena ikona miniatury  :
:
Podle velikosti dokumentu se určí rámce pro oříznutí a zobrazí se miniatury naskenovaných obrazů. Budou naskenovány pouze zaškrtnuté obrazy.
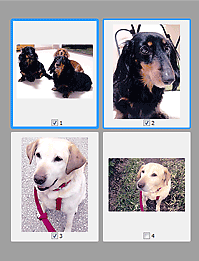
 Poznámka
Poznámka
-
Je-li zobrazen náhled více obrazů, je jejich výběr naznačen různým vzhledem obrysů.
- Zaměřený rámec (tlustý modrý obrys): Budou použita zobrazená nastavení.
- Vybraný rámec (tenký modrý obrys): Tato nastavení budou použita současně pro zaměřený rámec a vybrané rámce. Více obrazů můžete vybrat tak, že na ně klepnete a současně stisknete klávesu Ctrl.
- Nevybraný (bez obrysu): Nastavení nebudou použita.
- Chcete-li obrázek přiblížit, poklepejte na něj. Chcete-li zobrazit předchozí nebo další snímek, klepněte na symbol posunutí snímku
 . Dalším poklepáním na snímek lze vrátit zobrazení do stavu před zvětšením.
. Dalším poklepáním na snímek lze vrátit zobrazení do stavu před zvětšením.
Je-li na panelu nástrojů zobrazena ikona  (celý snímek):
(celý snímek):
Položky na skleněné desce jsou skenovány a zobrazeny jako jeden obraz. Budou naskenovány všechny části rámců pro oříznutí.
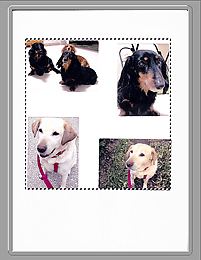
 Poznámka
Poznámka
-
Na zobrazeném obrazu můžete určit rámec pro oříznutí. V režimu zobrazení miniatur lze pro každý obraz zadat pouze jeden rámec pro oříznutí. V režimu zobrazení celého snímku však můžete vytvářet více rámců pro oříznutí.

