Úpravy barev pomocí barevného vzorku
Pomocí funkce barevného vzorku na kartě Základní režim (Basic Mode) v programu ScanGear (ovladač skeneru) si můžete zobrazit náhled změn barev a reprodukovat přirozené barvy.
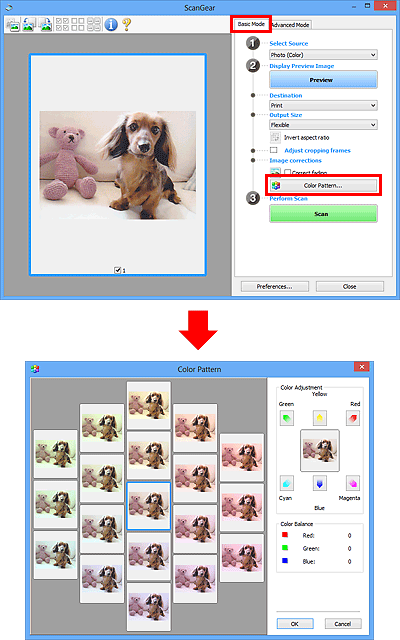
Nastavení barev
Opravte barvy, které vybledly působením času nebo vyprchání barev. Vyprchání barev je úkaz, který vzniká po celé fotografii vlivem počasí nebo silného okolního zabarveného světla.
V rámečku Nastavení barev (Color Adjustment) klepněte na šipku barvy, kterou chcete zdůraznit.
Azurová a červená, purpurová a zelená a žlutá a modrá jsou komplementární dvojice barev (smísením každé dvojice barev vznikne odstín šedé). Přirozené barvy obrazu lze reprodukovat potlačením zobrazené barvy a zesílením komplementární barvy.
Doporučený postup je najít místo obrazu, které má být bílé, a upravit barvy tak, aby skutečně bylo bílé.
Náhled obrazu bude zobrazen uprostřed. Barvy náhledu obrazu se změní tak, jak je upravíte.
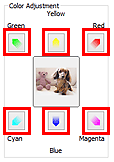
Následuje příklad opravy namodralého obrazu.
Jelikož jsou barvy Modrá (Blue) a Zelená (Green) příliš silné, opravte obraz klepnutím na šipky barev Žlutá (Yellow) a Purpurová (Magenta).
| Před | Po |
 |
 |
 Poznámka
Poznámka
- Nastavení barev se použije pouze na rámce pro oříznutí (oblasti skenování) nebo na rámec vybraný v zobrazení miniatur.
- Více snímků nebo rámců pro oříznutí můžete vybrat klepáním při současném stisknutí klávesy Ctrl.
- Barevný tón lze také vybrat z barevného vzoru zobrazeného v levé části obrazovky Barevný vzorek (Color Pattern).
- Pomocí této funkce lze také dodat obrazu určitý odstín. Chcete-li mu dodat teplý odstín, přidejte purpurovou barvu, nebo přidejte modrou, chcete-li dosáhnout chladného odstínu.

