Параметри на виході
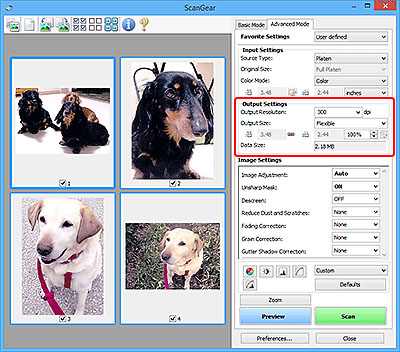
Параметри на виході (Output Settings) дають змогу настроїти наведені нижче елементи:
- Роздільна здатність на виході (Output Resolution)
-
Виберіть роздільну здатність для сканування.
Чим вище значення роздільної здатності, тим деталізованішим буде зображення.
Виберіть у відображених параметрах роздільну здатність, натиснувши кнопку, або введіть потрібне значення в діапазоні від 25 до 19200 dpi (із кроком 1 dpi).
Докладніші відомості про роздільну здатність див. в розділі Роздільна здатність.
Якщо для параметра Вибір джерела (Select Source) встановлено значення Скло (Platen):
Можна ввести значення в діапазоні від 25 до 19 200 точок/дюйм.
Якщо для параметра Вибір джерела (Select Source) встановлено значення Документ (односторонній ПАПД) (Document (ADF Simplex)) або Документ (двосторонній ПАПД) (Document (ADF Duplex)):
Можна ввести значення в діапазоні від 25 до 600 точок/дюйм.
 Примітка
Примітка-
Якщо зображення для попереднього перегляду відображаються в режимі ескізів, задайте роздільну здатність 1201 точ./дюйм або більше, щоб установити для параметра Роздільна здатність на виході (Output Resolution) наведені далі значення.
- При виборі значення від 1201 до 2399 точ./дюйм: 2400 точ./дюйм
- При виборі значення від 2401 до 4799 точ./дюйм: 4800 точ./дюйм
- При виборі значення від 4801 до 9599 точ./дюйм: 9600 точ./дюйм
- При виборі значення від 9601 до 19 199 точ./дюйм: 19 200 точ./дюйм
-
- Формат виведення (Output Size)
-
Виберіть формат виведення.
Щоб настроїти нестандартний формат або вибрати розмір для друку чи відображення, слід указати Гнучкий (Flexible) формат. Виберіть Додати/Видалити... (Add/Delete...), щоб настроїти нестандартний формат і зберегти його як новий параметр формату виведення.
- Гнучкий (Flexible)
-
Можна вказати роздільну здатність на виході та масштаб і настроїти рамки кадрування (області сканування).
У режимі ескізу:
Потягніть мишу по ескізу, щоб відобразити рамку кадрування. Коли відобразиться рамка кадрування, скануватиметься область усередині неї. Якщо рамка кадрування не відобразилася, кожен кадр скануватиметься окремо.
У режимі повного зображення:
Якщо рамка кадрування не відобразилася, скануватиметься вся область попереднього перегляду. Коли відобразиться рамка кадрування, скануватиметься область усередині неї.
 Примітка
Примітка- Щоб збільшити або зменшити розмір зображення, яке сканується, введіть відповідні значення в поля
 (Ширина) і
(Ширина) і  (Висота) у розділі Параметри на виході (Output Settings) або вкажіть значення (із кроком 1 %) у %. Параметр % можна вказувати для роздільної здатності до 19200 точок/дюйм (максимальної доступної роздільної здатності на виході), хоча його максимальне значення залежить від параметра Роздільна здатність на виході (Output Resolution).
(Висота) у розділі Параметри на виході (Output Settings) або вкажіть значення (із кроком 1 %) у %. Параметр % можна вказувати для роздільної здатності до 19200 точок/дюйм (максимальної доступної роздільної здатності на виході), хоча його максимальне значення залежить від параметра Роздільна здатність на виході (Output Resolution).
- Щоб збільшити або зменшити розмір зображення, яке сканується, введіть відповідні значення в поля
- Формат паперу (L, A4 тощо) і монітора (1024 x 768 пікселів тощо)
- Параметри
 (Ширина),
(Ширина),  (Висота) і масштаб не можна вказати. Зображення попереднього перегляду обрізується відповідно до вибраних значень формату та роздільної здатності на виході. Область усередині рамки кадрування скануватиметься за вибраним форматом паперу або монітора. Перетягуванням мишею можна збільшити, зменшити або пересунути рамку кадрування, зберігаючи її пропорції.
(Висота) і масштаб не можна вказати. Зображення попереднього перегляду обрізується відповідно до вибраних значень формату та роздільної здатності на виході. Область усередині рамки кадрування скануватиметься за вибраним форматом паперу або монітора. Перетягуванням мишею можна збільшити, зменшити або пересунути рамку кадрування, зберігаючи її пропорції. - Додати/Видалити... (Add/Delete...)
-
Відображає діалогове вікно Додати/видалити формат виведення (Add/Delete the Output Size), у якому можна вказати нестандартний формат виведення.
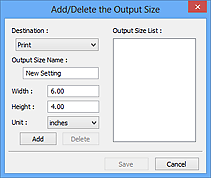
У діалоговому вікні Додати/видалити формат виведення (Add/Delete the Output Size) можна вказати кілька форматів виведення та зберегти їх за один раз. Збережені елементи будуть занесені до списку значень Формат виведення (Output Size) і їх можна буде вибирати так само, як і вбудовані елементи.
Додавання:
Щоб додати формат, виберіть для параметра Адресат (Destination) значення Друк (Print) або Відображення зображення (Image display), потім введіть значення в поля Ім’я формату виведення (Output Size Name), Ширина (Width) та Висота (Height), після цього клацніть Додати (Add). Якщо для параметра Адресат (Destination) указане значення Друк (Print), як Одиниці (Unit) можна вибрати дюйми (inches) або мм (mm), але якщо Адресат (Destination) — це Відображення зображення (Image display), можна вибирати лише пікселі (pixels). Назва доданого формату з’явиться в пункті Список форматів виведення (Output Size List). Клацніть Зберегти (Save), щоб зберегти елементи в переліку Список форматів виведення (Output Size List).
Видалення:
У діалоговому вікні Список форматів виведення (Output Size List) виберіть формат виведення, який потрібно видалити, а потім клацніть Видалити (Delete). Клацніть Зберегти (Save), щоб зберегти елементи в переліку Список форматів виведення (Output Size List).
 Важливо
Важливо- Видаляти попередньо визначені формати, як-от A4 та 1024 x 768 пікселів (1024 x 768 pixels), не можна.
 Примітка
Примітка- Можна зберігати до 10 елементів для кожного адресата.
- Якщо ввести значення, що не входить до діапазону настроювання, з’явиться повідомлення про помилку. Введіть значення в діапазоні, указаному в повідомленні.
 Примітка
Примітка- Для отримання докладніших відомостей щодо рамок кадрування ознайомтеся з розділом «Настроювання рамок кадрування (ScanGear)».
- Докладніші відомості про те, чи відображається із самого початку рамка кадрування на зображенні попереднього перегляду і як саме, див. в пункті Рамка кадрування на зображеннях для попереднього перегляду (Cropping Frame on Previewed Images) на вкладці Попередній перегляд діалогового вікна Настройки (Preferences).
 (Поміняти орієнтацію)
(Поміняти орієнтацію)-
Ця функція доступна, коли для параметра Формат виведення (Output Size) встановлено будь-яке значення, крім Гнучкий (Flexible).
Клацніть цю кнопку, щоб повернути рамку кадрування. Клацніть знову, щоб повернути її до орієнтації оригіналу.
- Розмір даних (Data Size)
-
Відображається розмір даних під час сканування з поточними параметрами.
 Примітка
Примітка- Якщо розмір даних перевищує визначений, він з’явиться в червоному кольорі. У такому разі після натиснення кнопки Сканувати (Scan) з’явиться попереджувальне повідомлення. Рекомендовано настроїти параметри, щоб зменшити Розмір даних (Data Size). Щоб продовжити, скануйте в режимі повного зображення.
