Настроювання рамок кадрування (ScanGear)
«Кадрування» — це вибір області зображення, яку потрібно зберегти, відкидаючи все інше, під час сканування зображення.
На вкладці Основний режим (Basic Mode) і Розширений режим (Advanced Mode) можна вказати рамку кадрування (область сканування) на зображенні (зображеннях), що відображається на екрані в області попереднього перегляду.
Під час сканування кожна область, указана за допомогою рамки кадрування, сканується як окреме зображення.
 Примітка
Примітка
- У режимі повного зображення можна вказати кілька рамок кадрування на зображенні попереднього перегляду.
- Докладніші відомості про настроювання рамок кадрування за допомогою програми Scan Utility див. в розділі Настроювання рамок кадрування у вікні Сполучення зображень.
Початкова рамка кадрування
У режимі ескізу:
Рамку кадрування не вказано. Можна потягнути мишею по ескізу, щоб указати рамку кадрування.
У режимі повного зображення:
Активні рамки кадрування автоматично вказуються навколо зображення попереднього перегляду. Можна перетягнути рамку кадрування в області попереднього перегляду, щоб указати потрібну область.
 Примітка
Примітка
- Налаштування автоматичного кадрування можна змінити за допомогою параметра Рамка кадрування на зображеннях для попереднього перегляду (Cropping Frame on Previewed Images) на вкладці Попередній перегляд діалогового вікна Настройки (Preferences).
Типи рамок кадрування
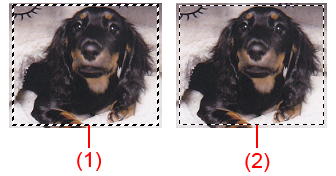
- (1) Товста рамка кадрування (рухома або нерухома)
- Відповідає вибраній рамці кадрування. Відображається тільки в режимі повного зображення. Можна вибрати кілька рамок кадрування, клацаючи їх і водночас утримуючи натиснутою клавішу Ctrl. Формат виведення, корекція зображень та інші параметри, зазначені на вкладці Основний режим (Basic Mode) або Розширений режим (Advanced Mode), застосовуються до всіх вибраних рамок кадрування.
- (2) Тонка рамка кадрування
-
У режимі ескізу:
Застосовується формат виведення, корекція зображень та інші параметри, зазначені на вкладці Основний режим (Basic Mode) або Розширений режим (Advanced Mode).
У режимі повного зображення:
Відповідає невибраній рамці кадрування. Параметри на вкладці Основний режим (Basic Mode) або Розширений режим (Advanced Mode) не застосовуються.
Настроювання рамки кадрування
За наведення на рамку кадрування курсор перетворюється на  (стрілку). Якщо перетягнути мишею в напрямку стрілки, рамка кадрування збільшиться або зменшиться відповідним чином.
(стрілку). Якщо перетягнути мишею в напрямку стрілки, рамка кадрування збільшиться або зменшиться відповідним чином.

Якщо розмістити курсор усередині рамки кадрування, він перетвориться на  (перехрещені стрілки). Клацніть і потягніть мишею, щоб перемістити всю рамку кадрування.
(перехрещені стрілки). Клацніть і потягніть мишею, щоб перемістити всю рамку кадрування.

 Примітка
Примітка
- На вкладці Розширений режим (Advanced Mode) можна вказати розмір рамки кадрування, ввівши потрібні значення в поля
 (Ширина) і
(Ширина) і  (Висота) у розділі Параметри на вході.
(Висота) у розділі Параметри на вході. - Можна повернути рамку кадрування на 90 градусів, натиснувши
 (Поміняти орієнтацію). Однак елемент
(Поміняти орієнтацію). Однак елемент  (Поміняти орієнтацію) недоступний, якщо для параметра Формат виведення (Output Size) встановлено значення Гнучкий (Flexible).
(Поміняти орієнтацію) недоступний, якщо для параметра Формат виведення (Output Size) встановлено значення Гнучкий (Flexible).
Створення кількох рамок кадрування
У режимі ескізу:
Можна створити тільки одну рамку кадрування для одного зображення.
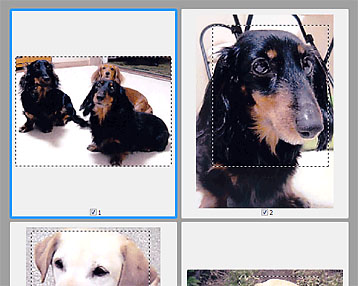
У режимі повного зображення:
Перетягніть курсор миші в область за межами існуючої рамки кадрування, щоб створити нову рамку кадрування в області попереднього перегляду. Нова рамка кадрування буде активною, а попередня стане невибраною.

Можна створити кілька рамок кадрування та застосувати різні параметри сканування до кожної з них.
Можна також вибрати кілька рамок кадрування, клацаючи їх і водночас утримуючи натиснутою клавішу Ctrl.
Якщо вибрати кілька рамок кадрування та змінити параметри на вкладці справа від ScanGear, параметри застосовуються до всіх вибраних рамок кадрування.
У разі створення нової рамки кадрування вона збереже параметри останньої.
 Примітка
Примітка
- Можна створити до 12 рамок кадрування.
- Якщо вибрано кілька рамок кадрування, сканування триває довше, ніж зазвичай.
Видалення рамок кадрування
У режимі ескізу:
Щоб видалити рамку кадрування, клацніть на зображенні поза межами рамки кадрування.
У режимі повного зображення:
Щоб видалити рамку кадрування, виберіть її та натисніть  (Видалити рамку кадрування) на панелі інструментів. Інший спосіб — натиснути клавішу Delete.
(Видалити рамку кадрування) на панелі інструментів. Інший спосіб — натиснути клавішу Delete.
Якщо є кілька рамок кадрування, усі вибрані рамки кадрування (активна та вибрані) видаляються одночасно.
