Configurações de entrada
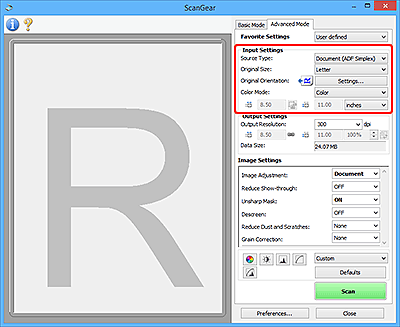
As Configurações de entrada (Input Settings) permitem definir os seguintes itens:
 Importante
Importante
- As funções disponíveis e as configurações variam dependendo do seu scanner ou impressora.
- Selecionar origem (Select Source)
-
O tipo de documento a ser digitalizado é exibido. Para digitalizar do Cilindro, selecione Exposição (Platen); para digitalizar do ADF (Alimentador Automático de Documentos), selecione Documento (ADF simplex) (Document (ADF Simplex)) ou Documento (ADF duplex) (Document (ADF Duplex)).
 Importante
Importante- Alguns aplicativos não oferecem suporte para digitalização contínua a partir do ADF. Para obter informações detalhadas, consulte o manual do aplicativo.
 Nota
Nota- Você pode selecionar o Documento (ADF duplex) (Document (ADF Duplex)) ao usar um modelo que suporte a digitalização duplex do ADF.
- Tamanho original (Original Size)
-
Selecione o tamanho do documento que será digitalizado. Essa definição está disponível somente na visualização da imagem inteira.
Quando você seleciona um tamanho, o tamanho da área de visualização é devidamente alterado.
 Importante
Importante-
Alguns aplicativos têm um limite de dados digitalizados que eles podem receber. A faixa de digitalização disponível é a seguinte.
- 21000 pixels x 30000 pixels ou menos (e 1,8 GB ou menos em tamanho de dados)
- Se você alterar o Tamanho original (Original Size) depois de visualizar, a imagem de visualização será excluída.
 Nota
Nota- Se você não tem certeza de qual tamanho deverá selecionar para Tamanho original (Original Size), defina Tamanho original (Original Size) como Exposição cheia (Full Platen), meça o tamanho do documento e insira os valores em
 (Largura) e
(Largura) e  (Altura).
(Altura).
-
- Orientação original (Original Orientation)
-
Defina a orientação e o lado de grampeamento dos documentos a serem digitalizados a partir do ADF.
Clique em Configurações... (Settings...) para abrir a caixa de diálogo Orientação (Orientation).
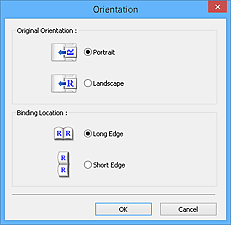
 Importante
Importante- A caixa de diálogo Orientação (Orientation) pode ser aberta somente quando Selecionar origem (Select Source) for Documento (ADF simplex) (Document (ADF Simplex)) ou Documento (ADF duplex) (Document (ADF Duplex)).
- Local da encadernação (Binding Location) é exibido ao usar um modelo que suporte a digitalização duplex do ADF.
- O Local da encadernação (Binding Location) não poderá ser especificado quando Selecionar origem (Select Source) for Documento (ADF simplex) (Document (ADF Simplex)).
- Modo de cor (Color Mode)
-
Selecione como digitalizar o documento.
- Colorido (Color)
- Selecione esse modo para digitalizar documentos coloridos ou para criar imagens coloridas. Esse modo expressa a imagem em 256 níveis (8 bits) de vermelho (R), verde (G) e azul (B).
- Colorido (48 bits) (Color (48bit))
-
Selecione esse modo para digitalizar fotografias coloridas. Esse modo expressa a imagem em 65536 níveis (16 bits) de vermelho (R), verde (G) e azul (B).
 Importante
Importante- Alguns aplicativos não podem exibir as imagens digitalizadas em Colorido (48 bits) (Color (48bit)).
- Colorido (48 bits) (Color (48bit)) é exibido somente quando a caixa de seleção Ativar saída de 48/16 bits (Enable 48/16 bit output) é selecionada na guia Digitalizar da caixa de diálogo Preferências (Preferences).
- Escala de cinza (Grayscale)
- Selecione esse modo para digitalizar fotografias em preto-e-branco ou para criar imagens em preto-e-branco. Esse modo expressa a imagem em 256 níveis (8 bits) de preto-e-branco.
- Preto-e-branco (Black and White)
- Selecione esse modo para digitalizar fotografias e documentos em preto-e-branco. Esse modo expressa a imagem em preto-e-branco. O contraste da imagem é dividido em determinados níveis (limites) em preto-e-branco e é expresso em duas cores. O nível do limite pode ser definido com
 (Limite).
(Limite).
- Tamanho de entrada
-
Na exibição em miniatura, o tamanho do documento cortado é exibido após a visualização.
Na exibição da imagem inteira, o Tamanho original (Original Size) é exibido antes da visualização, e o tamanho da moldura de corte (área de digitalização) é exibido depois da visualização.
Você pode ajustar o tamanho do quadro de corte inserindo os valores em
 (Largura) e
(Largura) e  (Altura).
(Altura).Clique em
 (Alterar taxa de proporção) e altere-o para
(Alterar taxa de proporção) e altere-o para  (Manter taxa de proporção) para manter a taxa de proporção ao especificar o corte do tamanho do quadro.
(Manter taxa de proporção) para manter a taxa de proporção ao especificar o corte do tamanho do quadro. Importante
Importante- As configurações de tamanho de entrada estão disponíveis somente quando Tamanho da saída (Output Size) em Configurações de saída (Output Settings) está como Flexível (Flexible). Se você selecionar um tamanho diferente de Flexível (Flexible), uma moldura de corte calculada em Tamanho da saída (Output Size) e Resolução de saída (Output Resolution) será exibida, e sua taxa de definição será corrigida.
 Nota
Nota- Os valores que você pode inserir estarão na faixa do tamanho do documento selecionado. O intervalo mínimo é de 96 pixels x 96 pixels, quando a Resolução de saída (Output Resolution) está definida como 600 ppp, com dimensão 100%.
- Quando Corte Automático é executado na exibição da imagem inteira, a taxa de definição não é mantida já que o tamanho será priorizado.
- Consulte "Ajustando Molduras de Corte (ScanGear)" para obter informações detalhadas sobre molduras de corte.
