Guia Modo avançado
Esse modo permite especificar configurações de digitalização avançadas, como modo de cor, resolução de saída, brilho da imagem e tom das cores.
Esta seção descreve as configurações e funções disponíveis na guia Modo avançado (Advanced Mode).
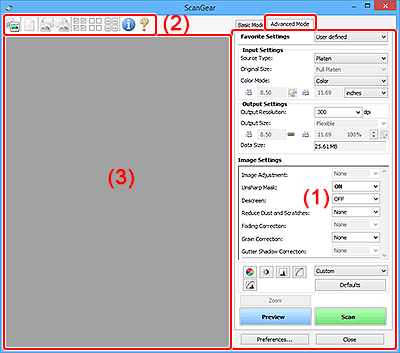
 Importante
Importante
- Os itens exibidos variam dependendo do seu modelo, tipo de documento e visualização.
- A função de visualização não está disponível ao se digitalizar a partir do ADF (Alimentador Automático de Documentos).
(1) Botões de configurações e operação
- Configurações favoritas (Favorite Settings)
-
Você pode atribuir um nome e salvar as configurações (Botões Configurações de Entrada, Configurações de saída e Ajuste de Cores) na guia Modo avançado (Advanced Mode) e carregá-lo conforme necessário. É conveniente salvar um grupo de configurações que será usado frequentemente. Você também pode usar esse grupo para recarregar as configurações padrão.
Selecione Adicionar/excluir... (Add/Delete...) no menu suspenso para abrir a caixa de diálogo Adicionar/excluir configurações favoritas (Add/Delete Favorite Settings).
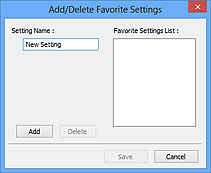
Insira o Nome da configuração (Setting Name) e clique em Adicionar (Add); o nome aparecerá em Lista de configurações favoritas (Favorite Settings List).
Quando você clicar em Salvar (Save), o item será exibido na lista Configurações favoritas (Favorite Settings) e poderá ser selecionado junto com as configurações predefinidas.
Para excluir um item, selecione-o na Lista de configurações favoritas (Favorite Settings List) e clique em Excluir (Delete). Clique em Salvar (Save) para salvar as configurações exibidas na Lista de configurações favoritas (Favorite Settings List).
 Nota
Nota- Você pode definir Adicionar/excluir... (Add/Delete...) em Configurações favoritas (Favorite Settings) após a visualização.
- Salve até 10 itens.
- Configurações de entrada
- Especifique as configurações de entrada, como tipo e tamanho do documento.
- Configurações de saída
- Especifique as configurações de saída, como resolução e tamanho da saída.
- Configurações da imagem
- Ative ou desative várias funções de correção de imagens.
- Botões de Ajuste de Cor
- As correções de detalhes no brilho e no tom das cores da imagem podem ser feitas incluindo ajustes ao brilho ou o contraste geral da imagem e ajustes feitos nos valores de realce e sombra (histograma) ou proporção (curva de tons).
- Zoom
-
Amplia um quadro ou a imagem na área especificada com uma moldura de corte (área de digitalização). Quando a imagem é ampliada, Zoom muda para Desfazer (Undo). Clique no botão Desfazer (Undo) para retornar a tela ao estado não ampliado.
Na visualização de miniatura:
Quando várias imagens forem exibidas em miniatura, clicar nesse botão ampliará a moldura selecionada. Clique em
 (Avanço de quadro) na parte inferior da tela para exibir o próximo quadro ou o anterior.
(Avanço de quadro) na parte inferior da tela para exibir o próximo quadro ou o anterior. Nota
Nota- Você também pode ampliar a imagem clicando nela duas vezes. Clique duas vezes na moldura ampliada novamente para que ela retorne ao estado original.
Na visualização da imagem inteira:
Digitalize a imagem na área especificada com uma moldura de corte usando maior ampliação.
 Nota
Nota- Zoom digitaliza novamente o documento e o exibe em alta resolução na Pré-visualização.
 (Ampliar/Reduzir) na barra de ferramentas amplia a imagem de visualização rapidamente. No entanto, a resolução da imagem exibida será baixa.
(Ampliar/Reduzir) na barra de ferramentas amplia a imagem de visualização rapidamente. No entanto, a resolução da imagem exibida será baixa.
- Visualizar (Preview)
-
Efetua um teste de digitalização.
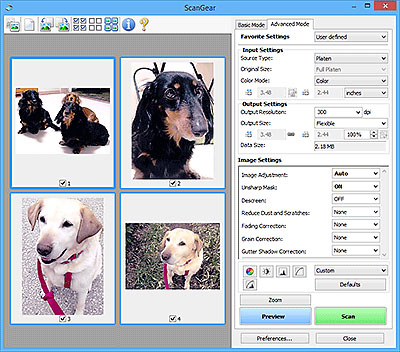
- Digitalizar (Scan)
-
Inicia a digitalização.
 Nota
Nota- Quando a digitalização começar, o progresso será exibido. Para cancelar a digitalização, clique em Cancelar (Cancel).
- Quando a digitalização estiver concluída, uma caixa de diálogo solicitando a seleção da próxima ação poderá aparecer. Siga as solicitações para concluir. Para obter detalhes, consulte Status da caixa de diálogo do ScanGear depois de digitalizar (Status of ScanGear dialog after scanning) na guia Digitalizar da caixa de diálogo Preferências (Preferences).
- Demorará algum tempo para processar as imagens se o tamanho total das imagens digitalizadas exceder um determinado limite. Nesse caso, uma mensagem de alerta será exibida; é recomendável que você reduza o tamanho total. Para continuar, digitalize na exibição da imagem inteira.
- Preferências... (Preferences...)
- Exibe a caixa de diálogo Preferências para definir as configurações de digitalização/visualização.
- Fechar (Close)
- Fecha o ScanGear (driver do scanner).
(2) Barra de Ferramentas
Ajuste ou gire as imagens de visualização. Os botões exibidos na barra de ferramentas variam conforme a exibição.
Na visualização de miniatura:

Na visualização da imagem inteira:

 (Miniatura) /
(Miniatura) /  (Imagem inteira)
(Imagem inteira)-
Alterna a exibição na área de visualização.
 (Limpar)
(Limpar)-
Exclui a imagem visualizada da área Visualizar.
Também serão restauradas a barra de ferramentas e as configurações de ajuste de cores.
 (Cortar)
(Cortar)- Permite especificar a área de digitalização arrastando o mouse.
 (Mover Imagem)
(Mover Imagem)- Permite que você arraste a imagem até a parte que deseja ver quando uma imagem ampliada na área Visualizar não couber na tela. Também é possível mover a imagem usando as barras de rolagem.
 (Ampliar/Reduzir)
(Ampliar/Reduzir)- Permite que você amplie na área Visualizar clicando na imagem. Clique com o botão direito do mouse na imagem para reduzi-la.
 (Girar para a Esquerda)
(Girar para a Esquerda)-
Gira a imagem de visualização 90 graus no sentido anti-horário.
- O resultado será refletido na imagem digitalizada.
- A imagem retornará ao estado original quando você visualizar novamente.
 (Girar para a Direita)
(Girar para a Direita)-
Gira a imagem de visualização 90 graus no sentido horário.
- O resultado será refletido na imagem digitalizada.
- A imagem retornará ao estado original quando você visualizar novamente.
 (Corte Automático)
(Corte Automático)- Exibe e ajusta a moldura de corte automaticamente para o tamanho do documento exibido na área de visualização. A área de digitalização será reduzida toda vez que você clicar nesse botão, se houver áreas de corte dentro da moldura.
 (Marcar Todas as Molduras)
(Marcar Todas as Molduras)-
Disponível quando duas ou mais molduras forem exibidas.
Marca as caixas de seleção das imagens na exibição em miniatura.
 (Desmarcar Todas as Molduras)
(Desmarcar Todas as Molduras)-
Disponível quando duas ou mais molduras forem exibidas.
Desmarca as caixas de seleção das imagens na exibição em miniatura.
 (Selecionar Todas as Molduras)
(Selecionar Todas as Molduras)-
Disponível quando duas ou mais molduras forem exibidas.
Seleciona as imagens na exibição em as contorna em azul.
 (Selecionar Todas as Molduras de Corte)
(Selecionar Todas as Molduras de Corte)-
Disponível quando duas ou mais molduras de corte forem especificadas.
Transforma as molduras de corte sem linhas pontilhadas grossas e aplica as configurações a todas elas.
 (Remover Moldura de Corte)
(Remover Moldura de Corte)- Remove a moldura de corte selecionada.
 (Informações)
(Informações)- Exibe a versão da ScanGear, junto com o tipo de documento e outros detalhes das configurações de digitalização atuais.
 (Abrir Guia)
(Abrir Guia)- Abre esta página.
(3) Área de visualização
Local onde uma imagem de teste aparece depois que você clica em Visualizar (Preview). As correções de imagem, ajustes de cores e outras configurações definidas em (1) Botões de configurações e operação também são refletidas.
Quando  (Miniatura) é exibido na barra de ferramentas:
(Miniatura) é exibido na barra de ferramentas:
As molduras de corte são especificadas de acordo com o tamanho do documento, e miniaturas das imagens digitalizadas são exibidas. Somente as imagens com a caixa de seleção marcada serão digitalizadas.
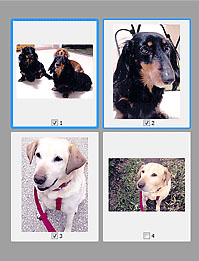
 Nota
Nota
-
Quando várias imagens são visualizadas, contornos diferentes indicam status de seleção diferentes.
- Moldura em Foco (contorno azul espesso): As configurações exibidas serão aplicadas.
- Moldura Selecionada (contorno azul fino): As configurações serão aplicadas simultaneamente tanto à moldura em foco como à moldura selecionada. Para selecionar várias imagens, clique enquanto pressiona a tecla Ctrl.
- Não selecionado (sem contorno): As configurações não serão aplicadas.
Quando  (Imagem inteira) é exibido na barra de ferramentas:
(Imagem inteira) é exibido na barra de ferramentas:
Os itens no vidro de exposição são digitalizados e exibidos como uma única imagem. Todas as partes das molduras de corte serão digitalizadas.
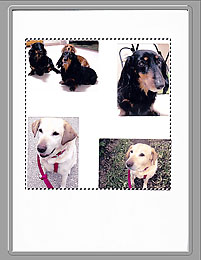
 Nota
Nota
-
Crie molduras de corte na imagem exibida. Na visualização em miniatura, é possível criar uma moldura de corte por imagem. Na visualização da imagem inteira, é possível criar várias molduras de corte.
