Tabblad Basismodus
Via het tabblad Basismodus (Basic Mode) kunt u gemakkelijk scannen aan de hand van deze eenvoudige weergegeven stappen.
In dit gedeelte worden instellingen en functies beschreven die beschikbaar zijn op het tabblad Basismodus (Basic Mode).
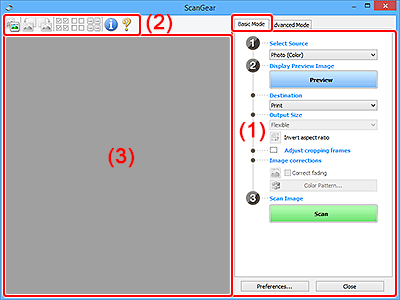
 Opmerking
Opmerking
- De items die worden weergegeven, kunnen per documenttype en weergave verschillen.
- Er is geen voorbeeld beschikbaar als u scant vanuit de ADF (automatische documentinvoer).
(1) Knoppen voor de instellingen en bewerkingen
- Bron selecteren (Select Source)
-
- Foto (kleur) (Photo (Color))
- Kleurenfoto's scannen.
- Tijdschrift (kleur) (Magazine (Color))
- Kleurentijdschriften scannen.
- Document (kleur) (Document (Color))
- Documenten in kleur scannen.
- Document (grijswaarden) (Document (Grayscale))
- Documenten in zwart-wit scannen.
- Document (kleur) ADF enkelzijdig (Document (Color) ADF Simplex)
- Documenten in kleur scannen vanuit de ADF.
- Document (grijstinten) ADF enkelzijdig (Document (Grayscale) ADF Simplex)
- Documenten in zwart-wit scannen vanuit de ADF.
- Document (kleur) ADF dubbelzijdig (Document (Color) ADF Duplex) (alleen voor modellen die dubbelzijdig scannen vanuit de ADF ondersteunen)
-
Beide zijden van documenten in kleur scannen vanuit de ADF.
- Document (grijstinten) ADF dubbelzijdig (Document (Grayscale) ADF Duplex) (alleen voor modellen die dubbelzijdig scannen vanuit de ADF ondersteunen)
-
Beide zijden van documenten in zwart-wit scannen vanuit de ADF.
 Belangrijk
Belangrijk- Het doorlopend scannen vanuit de ADF wordt niet door alle toepassingen ondersteund. Raadpleeg de handleiding van de toepassing voor meer informatie.
 Opmerking
Opmerking- Wanneer u een documenttype selecteert, is de functie Beeld verscherpen actief.
- Als u een andere optie dan de ADF-typen selecteert, is de functie voor beeldaanpassing, waarmee afbeeldingen worden aangepast op basis van het documenttype, ook actief.
- Als u Tijdschrift (kleur) (Magazine (Color)) selecteert, wordt de functie voor moiré-reductie geactiveerd.
- Voorbeeldafbeelding weergeven (Display Preview Image)
-
- Voorbeeld (Preview)
-
Een proefscan uitvoeren.
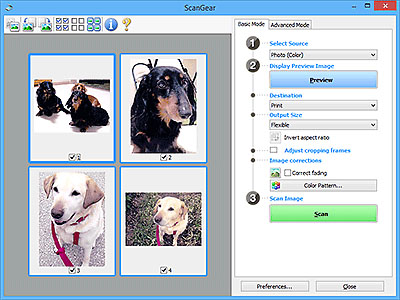
 Opmerking
Opmerking- Wanneer u het apparaat voor de eerste keer gebruikt, wordt de scanner automatisch gekalibreerd. Wacht even tot de voorbeeldafbeelding wordt weergegeven.
- Doel (Destination)
-
Selecteer wat u wilt doen met de gescande afbeelding.
- Afdrukken (Print)
- Selecteer deze optie om de gescande afbeelding op een printer af te drukken.
- Afbeeldingsweergave (Image display)
- Selecteer deze optie om de gescande afbeelding weer te geven op het beeldscherm.
- OCR
-
Selecteer deze optie om de gescande afbeelding te gebruiken in combinatie met OCR-software.
OCR-software is software waarmee een als afbeelding gescande tekst wordt geconverteerd naar een tekstbestand, zodat deze kan worden bewerkt in tekstverwerkers en andere programma's.
- Uitvoerformaat (Output Size)
-
Selecteer een uitvoerformaat.
De beschikbare opties voor het uitvoerformaat zijn afhankelijk van wat u onder Doel (Destination) hebt geselecteerd.
- Aanpasbaar (Flexible)
-
Pas de scangebieden (bijsnijdkaders) naar wens aan.
In de miniaturenweergave:
Sleep de muis over een miniatuur om een bijsnijdkader weer te geven. Wanneer een bijsnijdkader wordt weergegeven, wordt het gedeelte in het bijsnijdkader gescand. Als er geen bijsnijdkader wordt weergegeven, wordt elk kader afzonderlijk gescand.
In de volledige afbeeldingsweergave:
Wanneer er geen bijsnijdkader wordt weergegeven, wordt het hele voorbeeldgebied gescand. Wanneer een bijsnijdkader wordt weergegeven, wordt het gedeelte in het bijsnijdkader gescand.
- Papierformaat (zoals L of A4)
- Papierformaat voor de uitvoer selecteren. Het gedeelte in het bijsnijdkader wordt gescand op het formaat van het geselecteerde papierformaat. Sleep het bijsnijdkader om het te vergroten of verkleinen. Hierbij blijft de verhouding bewaard.
- Beeldschermformaat (zoals 1024 x 768 pixels)
- Het uitvoerformaat in pixels selecteren. Een bijsnijdkader van het geselecteerde beeldschermformaat wordt weergegeven en alleen het gedeelte in het bijsnijdkader wordt gescand. Sleep het bijsnijdkader om het te vergroten of verkleinen. Hierbij blijft de verhouding bewaard.
- Toevoegen/verwijderen... (Add/Delete...)
-
Hiermee wordt het dialoogvenster Uitvoerformaat toevoegen/verwijderen (Add/Delete the Output Size) weergegeven waarmee u aangepaste uitvoerformaten kunt opgeven. U kunt deze optie selecteren als Doel (Destination) Afdrukken (Print) of Afbeeldingsweergave (Image display) is.
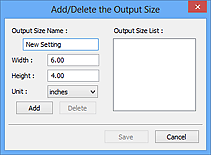
In het dialoogvenster Uitvoerformaat toevoegen/verwijderen (Add/Delete the Output Size) kunt u meerdere uitvoerformaten opgeven en vervolgens gelijktijdig opslaan. Opgeslagen items worden toegevoegd aan de lijst Uitvoerformaat (Output Size) en kunnen samen met de vooraf gedefinieerde items worden geselecteerd.
Toevoegen:
Voer Naam van uitvoerformaat (Output Size Name), Breedte (Width) en Hoogte (Height) in en klik daarna op Toevoegen (Add). Selecteer voor Eenheid (Unit) inch (inches) of mm als Doel (Destination) Afdrukken (Print) is. Voor Afbeeldingsweergave (Image display) kan alleen pixels worden geselecteerd. De naam van het toegevoegde formaat wordt weergegeven in de Lijst van uitvoerformaten (Output Size List). Klik op Opslaan (Save) om de uitvoerformaten in de Lijst van uitvoerformaten (Output Size List) op te slaan.
Verwijderen:
Selecteer het uitvoerformaat dat u wilt verwijderen in Lijst van uitvoerformaten (Output Size List) en klik vervolgens op Verwijderen (Delete). Klik op Opslaan (Save) om de uitvoerformaten in de Lijst van uitvoerformaten (Output Size List) op te slaan.
 Belangrijk
Belangrijk- Vooraf gedefinieerde uitvoerformaten, zoals A4 en 1024 x 768 pixels, kunnen niet worden verwijderd.
 Opmerking
Opmerking- U kunt maximaal 10 items opslaan.
- Er verschijnt een foutmelding als u een waarde buiten het instellingenbereik opgeeft. Geef een waarde binnen het instellingenbereik op.
 Opmerking
Opmerking- Als u wilt weten of en hoe het bijsnijdkader aanvankelijk wordt weergegeven in een voorbeeldafbeelding, raadpleegt u Kader van voorbeeldafbeelding bijsnijden (Cropping Frame on Previewed Images) op het tabblad Voorbeeld van het dialoogvenster Voorkeuren (Preferences).
 Verhouding omkeren (Invert aspect ratio)
Verhouding omkeren (Invert aspect ratio)-
Beschikbaar wanneer bij Uitvoerformaat (Output Size) een andere optie dan Aanpasbaar (Flexible) is geselecteerd.
Klik op deze knop om het bijsnijdkader te draaien. Klik nogmaals op de knop om de oorspronkelijke richting weer te herstellen.
- Bijsnijdkaders aanpassen (Adjust cropping frames)
-
Pas het scangebied aan in het voorbeeldgebied.
Als een gebied niet is opgegeven, wordt het document gescand op documentformaat (Automatisch bijsnijden). Als er een gebied is opgegeven, wordt alleen het gedeelte in het bijsnijdkader gescand.
- Afbeeldingscorrecties (Image corrections)
-
Corrigeer de afbeelding die u wilt scannen.
 Belangrijk
Belangrijk- Automatische documentcorrectie toepassen (Apply Auto Document Fix) en Vervaging corrigeren (Correct fading) zijn beschikbaar als Aanbevolen (Recommended) is geselecteerd op het tabblad Kleurinstellingen (Color Settings) van het dialoogvenster Voorkeuren (Preferences).
 Opmerking
Opmerking- De beschikbare functies hangen af van het documenttype dat is geselecteerd bij Bron selecteren (Select Source).
- Automatische documentcorrectie toepassen (Apply Auto Document Fix)
-
Maakt tekst in een document of tijdschrift scherper om zo de leesbaarheid ervan te verbeteren.
 Belangrijk
Belangrijk- Het scannen duurt mogelijk langer dan gebruikelijk wanneer dit selectievakje is ingeschakeld.
- De kleurtint kan afwijken van de bronafbeelding nadat de correcties zijn toegepast. Schakel in dat geval het selectievakje uit en voer de scan uit.
- De correctie heeft mogelijk niet correct toegepast als het scangebied te klein is.
- Vervaging corrigeren (Correct fading)
- Vervaagde foto's of foto's met een overkleuring corrigeren.
- Schaduw van rugmarge reduceren (Correct gutter shadow)
-
Deze instelling wordt gebruikt om schaduwen tussen pagina's te corrigeren die kunnen optreden wanneer geopende boekjes worden gescand.
 Belangrijk
Belangrijk- Raadpleeg Schaduwcorrectie van rugmarge voor voorzorgsmaatregelen en andere informatie over het gebruik van deze functie.
- Kleurenpatroon... (Color Pattern...)
-
Pas de algehele kleur van de afbeelding aan. Corrigeer vervaagde kleuren vanwege overkleuring of andere oorzaken, herstel natuurlijke kleuren en bekijk een voorbeeld van de kleurwijzigingen.
 Belangrijk
Belangrijk- Deze instelling is niet beschikbaar als Kleurafstemming (Color Matching) is geselecteerd op het tabblad Kleurinstellingen (Color Settings) van het dialoogvenster Voorkeuren (Preferences).
- Afbeelding scannen (Scan Image)
-
- Scannen (Scan)
-
Start met scannen.
 Opmerking
Opmerking- Wanneer het scannen begint, wordt de voortgang weergegeven. Klik op Annuleren (Cancel) om het scannen te annuleren.
- Voorkeuren... (Preferences...)
- Hiermee wordt het dialoogvenster Voorkeuren weergegeven voor het configureren van scan-/voorbeeldinstellingen.
- Sluiten (Close)
- Hiermee sluit u ScanGear (scannerstuurprogramma).
(2) Werkbalk
U kunt voorbeeldafbeeldingen aanpassen of roteren. De knoppen die worden weergegeven op de werkbalk, verschillen per weergave.
In de miniaturenweergave:

In de volledige afbeeldingsweergave:

 (Miniatuur) /
(Miniatuur) /  (Hele afbeelding)
(Hele afbeelding)-
Hiermee wordt geschakeld tussen weergaven in het voorbeeldgebied.
 (Linksom roteren)
(Linksom roteren)-
De voorbeeldafbeelding wordt 90 graden tegen de klok in gedraaid.
- Het resultaat is zichtbaar in de gescande afbeelding.
- Wanneer u de afbeelding opnieuw als voorbeeld weergeeft, wordt de oorspronkelijke staat hersteld.
 (Rechtsom roteren)
(Rechtsom roteren)-
De afbeelding wordt 90 graden met de klok mee gedraaid.
- Het resultaat is zichtbaar in de gescande afbeelding.
- Wanneer u de afbeelding opnieuw als voorbeeld weergeeft, wordt de oorspronkelijke staat hersteld.
 (Automatisch bijsnijden)
(Automatisch bijsnijden)- Het bijsnijdkader weergeven en automatisch aanpassen aan de grootte van het document dat wordt weergegeven in het voorbeeldgebied. Het scangebied wordt verkleind telkens wanneer u op deze knop klikt als er in het bijsnijdkader bijsnijdgebieden zijn.
 (Alle kaders selecteren)
(Alle kaders selecteren)-
Beschikbaar wanneer twee of meer kaders worden weergegeven.
De selectievakjes van de afbeeldingen in de miniaturenweergave worden ingeschakeld.
 (Selectie alle kaders opheffen)
(Selectie alle kaders opheffen)-
Beschikbaar wanneer twee of meer kaders worden weergegeven.
De selectievakjes van de afbeeldingen in de miniaturenweergave worden uitgeschakeld.
 (Alle kaders selecteren)
(Alle kaders selecteren)-
Beschikbaar wanneer twee of meer kaders worden weergegeven.
Hiermee kunt u de afbeeldingen in de miniaturenweergave selecteren en met een blauw kader omlijnen.
 (Alle bijsnijdkaders selecteren)
(Alle bijsnijdkaders selecteren)-
Beschikbaar wanneer er twee of meer bijsnijdkaders zijn opgegeven.
Hiermee verandert u de bijsnijdkaders in dikke onderbroken lijnen en worden de instellingen toegepast op alle bijsnijdkaders.
 (Bijsnijdkader verwijderen)
(Bijsnijdkader verwijderen)- Hiermee verwijdert u het geselecteerde bijsnijdkader.
 (Informatie)
(Informatie)- Hiermee wordt de versie van ScanGear weergegeven, samen met het documenttype en andere informatie van de huidige scaninstellingen.
 (Handleiding openen)
(Handleiding openen)- Opent deze pagina.
(3) Voorbeeldgebied
Hier wordt een testafbeelding weergegeven nadat u op Voorbeeld (Preview) hebt geklikt. U ziet ook de resultaten van afbeeldingscorrecties, kleuraanpassingen en andere instellingen die zijn geconfigureerd in (1) Knoppen voor de instellingen en bewerkingen.
Als  (Miniatuur) wordt weergegeven op de werkbalk:
(Miniatuur) wordt weergegeven op de werkbalk:
Bijsnijdkaders worden aangegeven op basis van de grootte van het document en miniaturen van gescande afbeeldingen worden weergegeven. Alleen afbeeldingen waarvoor het selectievakje is ingeschakeld, worden gescand.
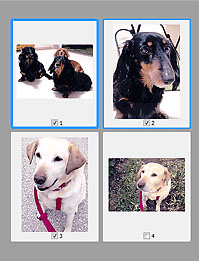
 Opmerking
Opmerking
-
Als er van meerdere afbeeldingen een voorbeeld wordt weergegeven, worden verschillende selectiestatussen met verschillende randen aangeduid.
- Kader met focus (dikke blauwe rand): de weergegeven instellingen worden toegepast.
- Geselecteerd kader (dunne blauwe rand): de instellingen worden gelijktijdig toegepast op het kader met focus en het geselecteerde kader. U kunt meerdere afbeeldingen selecteren door de Ctrl-toets ingedrukt te houden terwijl u op de afbeeldingen klikt.
- Niet geselecteerd (geen rand): de instellingen worden niet toegepast.
- Dubbelklik op een kader om de afbeelding te vergroten. Klik op
 (volgend/vorig kader) onder aan het scherm om het vorige of volgende kader weer te geven. Dubbelklik opnieuw op het vergrote kader om het te herstellen naar de oorspronkelijke grootte.
(volgend/vorig kader) onder aan het scherm om het vorige of volgende kader weer te geven. Dubbelklik opnieuw op het vergrote kader om het te herstellen naar de oorspronkelijke grootte.
Als  (Hele afbeelding) wordt weergegeven op de werkbalk:
(Hele afbeelding) wordt weergegeven op de werkbalk:
De items op de glasplaat worden gescand en als één afbeelding weergegeven. Alle gedeelten binnen de bijsnijdkaders worden gescand.
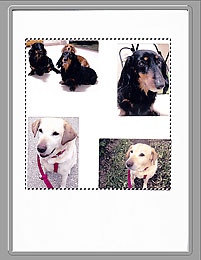
 Opmerking
Opmerking
-
Maak bijsnijdkader(s) op de weergegeven afbeelding. In de miniaturenweergave kan maar één bijsnijdkader per afbeelding worden gemaakt. In de volledige afbeeldingsweergave kunnen meerdere bijsnijdkaders worden gemaakt.
