ScanGear(스캐너 드라이버)로 한 번에 여러 문서 스캔하기
기본 모드(Basic Mode) 탭과 고급 모드(Advanced Mode) 탭에서 한 번에 두 개 이상의 사진(작은 문서)을 평판 위에 놓고 스캔할 수 있습니다.
이 장에서는 기본 모드(Basic Mode) 탭에서 여러 문서를 스캔하는 방법에 대해 설명합니다.
 중요
중요
- 여러 문서를 하나의 이미지로 스캔하려면 전체 이미지 보기에서 스캔합니다.
-
다음과 같은 유형의 문서는 제대로 잘리지 않을 수 있습니다. 이런 경우에는 전체 이미지 보기에서 자르기 프레임(스캔 영역)을 조절하고 스캔합니다.
- 배경이 흰색인 사진
- 흰색 용지에 인쇄된 문서, 손으로 쓴 텍스트, 명함 및 기타 희미한 문서
- 얇은 문서
- 두꺼운 문서
-
다음과 같은 유형의 문서는 제대로 스캔되지 않습니다.
- 3cm(1.2in) 크기의 직사각형보다 작은 문서
- 여러 가지 모양으로 자른 사진
 참고
참고
- 고급 모드(Advanced Mode) 탭에서 한 번에 여러 문서를 스캔할 수도 있습니다. 고급 모드(Advanced Mode) 탭을 사용하여 컬러 모드, 출력 해상도, 이미지 명도 및 색조와 같은 고급 스캔 설정을 지정합니다.
-
기본 모드(Basic Mode) 탭과 고급 모드(Advanced Mode) 탭에 대한 자세한 내용은 아래의 해당 장을 참조하십시오.
-
평판 위에 문서를 놓은 다음 ScanGear(스캐너 드라이버)를 시작합니다.
-
평판 위에 놓인 문서에 따라 원본 선택(Select Source)을 설정합니다.
![그림: [기본 모드] 탭](screens/mp200.png)
-
미리 보기(Preview)를 클릭합니다.
미리 보기 이미지의 축소판 그림이 미리 보기 영역에 나타납니다. 자르기 프레임은 문서 크기에 따라 자동으로 지정됩니다.
![그림: [기본 모드] 탭](screens/mp243.jpg)
-
대상(Destination)을 설정합니다.
-
목적에 따라 출력 크기(Output Size)를 설정합니다.
-
필요에 따라 자르기 프레임을 조절하고 이미지 수정(Image corrections)을 설정합니다.
 참고
참고- 각 이미지를 별도로 수정할 수 있습니다. 수정하려는 프레임을 선택합니다.
-
축소판 그림 보기에서 이미지 하나에 자르기 프레임을 하나만 만들 수 있습니다. 이미지 하나에 여러 자르기 프레임을 만들려면 전체 이미지 보기에서 스캔합니다.
-
스캔하려는 이미지를 선택합니다.
스캔하려는 이미지의 확인란을 선택합니다.
-
스캔(Scan)을 클릭합니다.
전체 이미지 보기에서 여러 문서 스캔하기
미리 보기 한 경우 또는 여러 문서를 하나의 이미지로 스캔하려는 경우 축소판 그림이 제대로 표시되지 않으면 다음 단계를 따릅니다.
 참고
참고
- 전체 이미지 보기에서 기울어진 문서의 위치는 수정되지 않았습니다.
-
이미지를 미리 보기 한 후 도구 모음의
 (축소판 그림)을 클릭합니다.
(축소판 그림)을 클릭합니다.전체 이미지 보기로 전환됩니다.
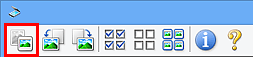
![그림: [기본 모드] 탭](screens/mp048.jpg)
 참고
참고- 전체 이미지가 표시되면 아이콘이
 (전체 이미지)로 변경됩니다.
(전체 이미지)로 변경됩니다.
- 전체 이미지가 표시되면 아이콘이
-
대상(Destination)을 설정합니다.
-
목적에 따라 출력 크기(Output Size)를 설정합니다.
출력 크기(Output Size)를 가변 크기(Flexible)로 설정하지 않은 경우에만 가로세로비 반전(Invert aspect ratio)을 사용할 수 있습니다. 이 버튼을 클릭하여 자르기 프레임을 회전합니다. 다시 클릭하여 원본 방향으로 복원합니다.
-
자르기 프레임을 조절합니다.
미리 보기 이미지에서 자르기 프레임의 크기와 위치를 조절합니다. 2개 이상의 자르기 프레임을 만들 수도 있습니다.
영역을 지정하지 않은 경우, 문서는 문서 크기(자동 자르기)로 스캔됩니다. 영역을 지정한 경우, 지정한 영역 부분만 스캔됩니다.
-
필요에 따라 이미지 수정(Image corrections)을 설정합니다.
-
스캔(Scan)을 클릭합니다.
점선 프레임으로 둘러싸인 영역이 스캔됩니다.
 참고
참고
- 기본 설정(Preferences) 대화 상자의 스캔(Scan) 탭에 있는 스캔 후 ScanGear 대화 상자 상태(Status of ScanGear dialog after scanning)에서 스캔 완료 후의 ScanGear 동작 방식을 설정할 수 있습니다.
