기본 설정 대화 상자
기본 설정(Preferences) 대화 상자의 스캐너(Scanner), 미리 보기(Preview), 스캔(Scan) 및 컬러 설정(Color Settings) 탭을 통해 ScanGear(스캐너 드라이버) 기능에 대한 고급 설정을 지정할 수 있습니다.
ScanGear 화면에서 기본 설정...(Preferences...)을 클릭하여 기본 설정(Preferences) 대화 상자를 엽니다.
 중요
중요
- 표시되는 항목은 모델, 문서 유형 및 보기에 따라 다릅니다.
- 사용하는 모델에 따라 사용할 수 있는 기능과 설정이 다릅니다.
![그림: [기본 설정] 대화 상자](screens/mp075.png)
스캐너(Scanner) 탭
자동 전원 설정 및 음소거 설정을 구성하고, 이미지를 일시적으로 저장할 폴더를 지정하고, 스캔 중 또는 스캔 종료 시 재생할 음악 파일을 설정하는 등의 작업을 수행할 수 있습니다.
- 자동 전원 설정(Auto Power Settings)
-
기기가 자동으로 켜지거나 꺼지도록 설정할 수 있습니다.
설정...(Settings...)을 클릭하여 자동 전원 설정(Auto Power Settings) 대화 상자를 표시합니다.
 참고
참고- 기기가 꺼져 있거나 양방향 통신이 실행 금지되어 있으면 컴퓨터가 기기의 상태를 수집할 수 없기 때문에 메시지가 나타날 수 있습니다. 이런 경우에는 확인(OK)을 클릭하여 ScanGear(스캐너 드라이버)를 종료합니다.
![그림: [자동 전원 설정] 대화 상자](screens/mp614.png)
- 자동 전원 켜기(Auto Power On)
- 데이터를 수신할 때 기기가 자동으로 켜지게 하려면 실행(Enable)을 선택합니다.
- 자동 전원 끄기(Auto Power Off)
-
목록에서 설정할 시간을 지정합니다. 이 시간 내에 데이터를 수신하지 못하면 기기가 자동으로 꺼집니다.
 중요
중요-
네트워크에 연결한 경우, 자동 전원 끄기(Auto Power Off)를 설정한 경우에도 모델에 따라 전원이 자동으로 꺼지지 않습니다.
지원되지 않는 모델을 확인하려면 지원되지 않는 모델 목록(자동 전원 끄기)을 참조하십시오.
-
- 음소거 설정(Quiet Settings)
-
음소거 기능을 사용하면 이 기기의 작동 소음을 줄일 수 있습니다. 야간에 스캔하거나 인쇄할 때와 같이 작동 소음을 줄이려면 이를 사용합니다.
음소거 모드를 설정하려면 설정...(Settings...)을 클릭합니다.
 참고
참고- 기기의 조작판, 프린터 드라이버 또는 ScanGear에서 음소거 모드를 설정할 수 있습니다.
설정 방법에 상관없이 기기의 조작판에서 수행하는 작업, 컴퓨터에서 수행하는 인쇄/스캔 작업 등에 해당 모드가 적용됩니다. - 이 기능을 사용하는 경우 스캔 또는 인쇄 시간이 평소보다 오래 소요될 수 있습니다.
![그림: [음소거 설정] 대화 상자](screens/mp613.png)
- 음소거 모드 사용하지 않기(Do not use quiet mode)
- 정상적인 작동 소음량으로 기기를 사용하려면 이 옵션을 선택합니다.
- 언제나 음소거 모드 사용하기(Always use quiet mode)
- 기기의 작동 소음을 줄이려면 이 옵션을 선택합니다.
- 지정한 시간 동안 음소거 모드 사용하기(Use quiet mode during specified hours)
-
지정한 시간 동안 기기의 작동 소음을 줄이려면 이 옵션을 선택합니다.
음소거 모드를 활성화할 시작 시간(Start time)과 종료 시간(End time)을 설정합니다.
 중요
중요- 시작 시간(Start time)으로 지정한 시간과 종료 시간(End time)으로 지정한 시간은 반드시 달라야 합니다.
- 사용하는 스캐너 또는 프린터가 팩스 기능을 지원하지 않을 경우, 시간을 지정하더라도 음소거 모드는 기기에서 직접 수행하는 작업(복사, 직접 인쇄 등)에 적용되지 않습니다.
- 기기의 조작판, 프린터 드라이버 또는 ScanGear에서 음소거 모드를 설정할 수 있습니다.
- 임시 파일이 저장되는 폴더 선택(Select Folder Where Temporary Files are Saved)
- 이미지를 임시로 저장할 폴더를 표시합니다. 폴더를 변경하려면 찾아보기...(Browse...)를 클릭하고 다른 폴더를 지정합니다.
- 사운드 설정(Sound Settings)
-
스캔하는 동안/스캔이 끝날 때 음악을 재생하도록 기기를 설정할 수 있습니다.
스캔 중에 음악 재생(Play music during scanning) 또는 스캔이 완료되면 소리 재생(Play sound when scanning is completed) 확인란을 선택한 다음 찾아보기...(Browse...)를 클릭하여 사운드 파일을 지정합니다.
다음과 같은 형식의 파일을 지정할 수 있습니다.
- MIDI 파일(*.mid, *.rmi, *.midi)
- 오디오 파일(*.wav, *.aif, *.aiff)
- MP3 파일(*.mp3)
- 보정 설정(Calibration Settings)
-
- 평판 보정(Platen Calibration)
- 실행(Start)을 클릭하면 보정이 시작되고 스캔한 이미지의 색조를 올바르게 재현하도록 스캐너가 조정됩니다. 미리 보기 이미지의 색조가 원본과 크게 다르거나 흰색 영역에 컬러가 나타나면 보정을 수행하십시오.
- 스캔 시마다 실행(Perform at Every Scan)
-
설정(ON)으로 지정하면 스캐너가 미리 보기 및 스캔 전마다 보정되어 스캔한 이미지의 색조를 올바르게 재현합니다.
 참고
참고- 스캔 시마다 실행(Perform at Every Scan)을 해제(OFF)로 설정하더라도 어떤 경우(예: 기기를 켠 직후)에는 스캐너가 자동으로 보정될 수 있습니다.
 참고
참고- 사용자의 컴퓨터에 따라 보정에 시간이 소요될 수 있습니다.
- 스캐너 테스트...(Test Scanner...)
- 스캐너 성능 테스트를 실행할 수 있는 스캐너 진단(Scanner Diagnostics) 대화 상자를 엽니다. 진단을 시작하려면 시작(Start)을 클릭합니다.
미리 보기(Preview) 탭
ScanGear를 시작할 때 미리 보기로 수행할 작업, 이미지를 미리 본 후에 자르기 프레임을 표시하는 방법 및 스캔한 문서의 축소판 그림의 자르기 크기를 선택할 수 있습니다.
- ScanGear를 시작할 때 미리 보기(Preview at Start of ScanGear)
-
ScanGear(스캐너 드라이버)를 시작할 때 미리 보기로 수행할 작업을 선택합니다.
- 자동으로 미리 보기 실행(Automatic preview)
- ScanGear를 시작하면 자동으로 미리 보기가 시작됩니다.
- 저장된 미리 보기 이미지 표시(Display saved preview image)
-
이전에 미리 본 이미지가 표시됩니다.
컬러 조절 버튼 설정, 도구 모음 설정 및 고급 모드(Advanced Mode) 탭의 설정도 저장됩니다.
- 없음(None)
- 시작할 때 미리 보기 이미지를 표시하지 않습니다.
 참고
참고- 미리 보기 이미지를 저장하려면 없음(None)을 선택합니다.
- 미리 보기 이미지의 자르기 프레임(Cropping Frame on Previewed Images)
-
이미지를 미리 본 후에 자르기 프레임을 표시하는 방법을 선택합니다.
- 미리 보기 이미지에서 자동 자르기 실행(Auto crop previewed images)
- 미리 보기 후에 해당 문서 크기에 맞는 자르기 프레임(스캔 영역)이 자동으로 표시됩니다.
- 미리 보기 이미지에서 마지막 프레임 표시(Display the last frame on previewed images)
- 미리 보기 후에 마지막 사용한 자르기 프레임과 같은 크기의 자르기 프레임이 표시됩니다.
- 없음(None)
- 미리 보기 후에 자르기 프레임이 표시되지 않습니다.
- 축소판 그림 보기의 자르기 크기(Cropping Size for Thumbnail View)
-
스캔한 문서의 축소판 그림의 자르기 크기를 선택합니다.
- 크게(Larger)
- 표준 크기로 표시된 영역의 105%(너비와 높이로)로 표시됩니다.
- 표준(Standard)
- 표준 크기로 표시됩니다.
- 작게(Smaller)
- 표준 크기로 표시된 영역의 95%(너비와 높이로)로 표시됩니다.
 참고
참고- 축소판 그림 보기의 자르기 크기(Cropping Size for Thumbnail View) 설정을 변경할 때, 미리 보기 이미지가 새로 고쳐지고 새 크기로 잘립니다. 미리 보기 이미지가 새로 고쳐지므로 적용된 컬러 조절과 기타 설정들이 새로 설정됩니다.
스캔(Scan) 탭
스캔한 후 ScanGear로 수행할 작업을 선택하고 고급 모드(Advanced Mode) 탭의 컬러 모드(Color Mode)(48비트 출력) 옵션을 설정할 수 있습니다. 이미지를 스캔한 후 ScanGear로 실행할 작업을 선택할 수 있습니다.
- 스캔 후 ScanGear 대화 상자 상태(Status of ScanGear dialog after scanning)
-
이미지를 스캔한 후 ScanGear(스캐너 드라이버)로 실행할 작업을 선택합니다.
- ScanGear를 자동으로 닫기(Close ScanGear automatically)
- 이를 선택하면 스캔이 완료된 후 원래 어플리케이션으로 돌아갑니다.
- ScanGear를 자동으로 닫지 않기(Do not close ScanGear automatically)
- 이를 선택하면 스캔이 완료된 후 다른 스캔을 위해 ScanGear 화면으로 돌아갑니다.
- 대화 상자를 표시하여 다음 조작을 선택(Display the dialog to select next action)
-
이를 선택하면 스캔이 완료된 후 실행할 작업을 선택하는 화면이 열립니다.
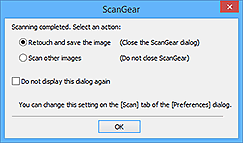
 참고
참고- ScanGear를 자동으로 닫지 않기(Do not close ScanGear automatically) 또는 대화 상자를 표시하여 다음 조작을 선택(Display the dialog to select next action)이 설정되어도 일부 어플리케이션은 이를 지원하지 않을 수 있습니다.
- 고급 모드 설정(Advanced Mode Settings)
-
- 48/16비트 출력 설정(Enable 48/16 bit output)
-
고급 모드(Advanced Mode) 탭의 컬러 모드(Color Mode)에 컬러(48비트)(Color(48bit))를 표시하려면 이 확인란을 선택합니다.
 중요
중요- 일부 어플리케이션은 컬러(48비트)(Color(48bit))로 스캔한 이미지를 받을 수 없거나 이러한 이미지를 받을 경우 닫힐 수 있습니다.
 참고
참고- 컬러 모드(Color Mode)에서 컬러(48비트)(Color(48bit))를 선택한 경우 이 확인란의 선택을 취소하면 컬러(48비트)(Color(48bit))가 컬러(Color)로 변경됩니다.
- 16비트 출력을 지원하는 모델을 사용하는 경우에는 컬러 모드(Color Mode)에 회색조(16비트)(Grayscale(16bit))가 나타납니다.
컬러 설정(Color Settings) 탭
컬러를 조절하고 모니터 감마 값을 지정하는 방법을 선택할 수 있습니다.
- 권장(Recommended)
- 문서의 색조를 화면에 선명하게 재생하려면 이 옵션을 선택합니다. 일반적으로 이 설정을 선택할 것을 권장합니다.
- 컬러 일치(Color Matching)
-
스캐너, 모니터 및 컬러 프린터의 컬러를 자동으로 일치시켜 모니터와 프린터의 컬러를 수동으로 일치시키는데 필요한 시간과 노력을 줄이려면 이를 선택합니다.
- 원본(스캐너)(Source(Scanner))
- 스캐너 프로파일을 선택합니다.
- 대상(Target)
- 대상 프로파일을 선택합니다.
- 모니터(Monitor)
- 이 확인란을 선택하여 모니터를 최적으로 수정한 상태로 미리 보기 이미지를 표시합니다.
- 기본값(Defaults)
- 컬러 일치(Color Matching) 설정의 기본 설정으로 복원합니다.
 참고
참고- 컬러 일치(Color Matching)를 선택한 경우, 고급 모드(Advanced Mode) 탭의 컬러 조절 버튼을 사용할 수 없습니다.
- 컬러 모드(Color Mode)가 컬러(Color) 또는 컬러(48비트)(Color(48bit))인 경우 이 기능을 사용할 수 있습니다.
- 없음(None)
- 이를 선택하여 ScanGear(스캐너 드라이버)에서 제공하는 컬러 수정 기능을 사용할 수 없게 합니다.
 참고
참고
- 스캐너 또는 프린터에 따라 ADF(자동 문서 공급기)에서 스캔 시 이 설정을 사용하지 못할 수도 있습니다.
- 컬러 모드(Color Mode)가 컬러(Color), 컬러(48비트)(Color(48bit)) 또는 회색조(Grayscale)인 경우 하나 선택할 수 있습니다.
-
컬러 일치는 ScanGear, 모니터, 컬러 관리 호환 어플리케이션(예: Adobe Photoshop) 및 프린터가 올바르게 설치되어 있을 때 사용할 수 있습니다.
모니터, 프린터 및 어플리케이션 설정은 해당 설명서를 참조하십시오.
- 모니터 Gamma(Monitor Gamma)
-
모니터의 감마 값을 설정하여 모니터의 명도 특성에 따라 입력 데이터를 조절할 수 있습니다. 모니터의 감마 값이 ScanGear에서 설정한 기본값과 일치하지 않아 원본 이미지의 컬러가 모니터에 정확하게 반영되지 않으면 값을 조절합니다.
기본값(Defaults)을 클릭하여 모니터의 감마 값을 기본값(2.20)으로 복원합니다.
 참고
참고- 모니터 설명서를 참조하여 감마 값을 확인하십시오. 설명서에 쓰여 있지 않은 경우 제조업체에 문의하십시오.
