Impostazioni input
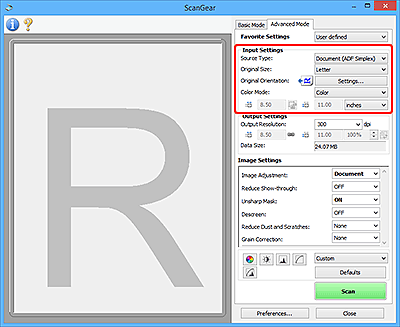
Impostazioni input (Input Settings) consente di impostare le voci seguenti:
 Importante
Importante
- Le funzioni e impostazioni disponibili variano in base allo scanner o alla stampante in uso.
- Seleziona origine (Select Source)
-
Viene visualizzato il tipo di documento da acquisire. Per eseguire la scansione dal piano di lettura, selezionare Piano di lettura (Platen); per eseguire la scansione dall'ADF (Alimentatore automatico documenti), selezionare Documento (ADF solo fronte) (Document (ADF Simplex)) o Documento (ADF fronte/retro) (Document (ADF Duplex)).
 Importante
Importante- Alcune applicazioni non supportano la scansione continua dall'ADF. Per ulteriori informazioni, consultare la guida dell'applicazione.
 Nota
Nota- È possibile selezionare Documento (ADF fronte/retro) (Document (ADF Duplex)) quando si utilizza un modello che supporta la scansione fronte/retro nell'ADF.
- Dimensioni dell'originale (Original Size)
-
Selezionare le dimensioni del documento da acquisire. Questa impostazione è disponibile solo nella vista immagine intera.
Quando si seleziona un formato, le dimensioni dell'area di anteprima cambiano di conseguenza.
 Importante
Importante-
Alcune applicazioni pongono dei limiti alla quantità di dati di scansione che possono ricevere. È disponibile il seguente intervallo di scansione.
- 21000 pixel x 30000 pixel o meno (1,8 GB o meno di dimensioni dati)
- Se si modifica Dimensioni dell'originale (Original Size) dopo l'anteprima, l'immagine in anteprima verrà eliminata.
 Nota
Nota- Se non si è sicuri del formato da selezionare in Dimensioni dell'originale (Original Size), impostare Dimensioni dell'originale (Original Size) su Area max scansione (Full Platen), quindi misurare le dimensioni del documento e inserire i valori in
 (Larghezza) e
(Larghezza) e  (Altezza).
(Altezza).
-
- Orientamento originale (Original Orientation)
-
Specificare l'orientamento e il lato di pinzatura dei documenti da acquisire dall'ADF.
Fare clic su Impostazioni... (Settings...) per aprire la finestra di dialogo Orientamento (Orientation).
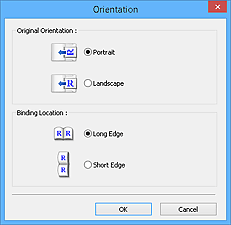
 Importante
Importante- La finestra di dialogo Orientamento (Orientation) può essere aperta solo quando Seleziona origine (Select Source) è Documento (ADF solo fronte) (Document (ADF Simplex)) o Documento (ADF fronte/retro) (Document (ADF Duplex)).
- Viene visualizzato Posizione di rilegatura (Binding Location) quando si utilizza un modello che supporta la scansione fronte/retro nell'ADF.
- Non è possibile specificare Posizione di rilegatura (Binding Location) quando in Seleziona origine (Select Source) è selezionato Documento (ADF solo fronte) (Document (ADF Simplex)).
- Modalità colore (Color Mode)
-
Selezionare la modalità di scansione del documento.
- Colore (Color)
- Selezionare questa modalità per acquisire documenti a colori o creare immagini a colori. Con questa modalità, l'immagine viene espressa in 256 livelli (8 bit) di rosso, verde e blu (RGB).
- Colore(48bit) (Color (48bit))
-
Selezionare questa modalità per eseguire la scansione di foto a colori. Con questa modalità, l'immagine viene espressa in 65536 livelli (16 bit) di rosso, verde e blu (RGB).
 Importante
Importante- Alcune applicazioni non supportano la visualizzazione di immagini acquisite in modalità Colore(48bit) (Color (48bit)).
- Colore(48bit) (Color (48bit)) viene visualizzato solo quando la casella di controllo Attiva output 48/16 bit (Enable 48/16 bit output) è selezionata nella scheda Scansione della finestra di dialogo Preferenze (Preferences).
- Scala di grigi (Grayscale)
- Selezionare questa modalità per eseguire la scansione di foto in bianco e nero o per creare immagini in bianco e nero. Con questa modalità, l'immagine viene espressa in 256 livelli (8 bit) di bianco e nero.
- Bianco e nero (Black and White)
- Selezionare questa modalità per eseguire la scansione in bianco e nero di foto e documenti. Con questa modalità, l'immagine viene espressa in bianco e nero. Il contrasto nell'immagine viene diviso a determinati livelli (livello di soglia) in bianco e nero e il risultato viene espresso in due colori. Il livello di soglia può essere impostato con
 (Soglia).
(Soglia).
- Formato di input
-
Nella vista miniatura, dopo l'anteprima viene visualizzato il formato del documento ritagliato.
Nella vista a immagine intera, il Dimensioni dell'originale (Original Size) viene visualizzato prima dell'anteprima e le dimensioni del fotogramma di ritaglio (area di scansione) vengono visualizzate dopo l'anteprima.
È possibile regolare le dimensioni della cornice di taglio inserendo i valori in
 (Larghezza) e
(Larghezza) e  (Altezza).
(Altezza).Per mantenere le proporzioni quando si specificano le dimensioni della cornice di taglio, fare clic su
 (Modifica proporzioni) in modo che diventi
(Modifica proporzioni) in modo che diventi  (Mantieni proporzioni).
(Mantieni proporzioni). Importante
Importante- Le impostazioni del formato di input sono disponibili solo se Formato stampa (Output Size) in Impostazioni di stampa (Output Settings) è Regolabile (Flexible). Se si seleziona un formato diverso da Regolabile (Flexible), viene visualizzato un fotogramma di ritaglio calcolato in base al Formato stampa (Output Size) e alla Risoluzione di output (Output Resolution), il cui formato è fisso.
 Nota
Nota- I valori che è possibile immettere rientreranno nell'intervallo del formato di documento selezionato. Il formato minimo è di 96 pixel x 96 pixel se Risoluzione di output (Output Resolution) è impostato su 600 dpi, con il 100% di scala.
- Quando si esegue il Ritaglio automatico nella vista a immagine intera, il formato non verrà mantenuto poiché si darà la priorità alle dimensioni.
- Per ulteriori informazioni sui fotogrammi di ritaglio, fare riferimento a "Regolazione dei fotogrammi di ritaglio (ScanGear)".
