Finestra di dialogo Preferenze
Nella finestra di dialogo Preferenze (Preferences), è possibile definire le impostazioni avanzate di scansione delle funzioni di ScanGear (driver dello scanner) tramite le schede Scanner, Anteprima (Preview), Scansione (Scan) e Impostazioni colore (Color Settings).
Fare clic su Preferenze... (Preferences...) nella schermata ScanGear (driver dello scanner) per visualizzare la finestra di dialogo Preferenze (Preferences).
 Importante
Importante
- Gli elementi visualizzati variano in base al modello, al tipo di documento e alla visualizzazione.
- Le funzioni e le impostazioni disponibili variano in base al modello.
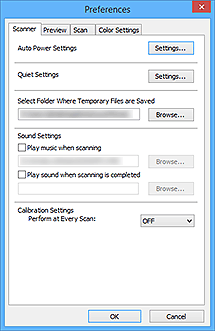
- Scheda Scanner
- Scheda Anteprima (Preview)
- Scheda Scansione (Scan)
- Scheda Impostazioni colore (Color Settings)
Scheda Scanner
Configurare le impostazioni di accensione/spegnimento automatiche e le impostazioni silenziose, specificare la cartella in cui salvare temporaneamente le immagini e impostare il file audio da riprodurre durante o al termine di una scansione e altro ancora.
- Impostazioni di accensione/spegnimento automatiche (Auto Power Settings)
-
È possibile impostare l'accensione o lo spegnimento automatico della macchina.
Fare clic su Impostazioni... (Settings...) per visualizzare la finestra di dialogo Impostazioni di accensione/spegnimento automatiche (Auto Power Settings).
 Nota
Nota- Se la macchina è spenta o la comunicazione bidirezionale è disattivata, è possibile che venga visualizzato un messaggio perché il computer non riesce a ottenere lo stato della macchina. In questo caso, fare clic su OK per uscire da ScanGear (driver dello scanner).
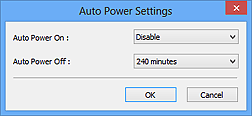
- Accensione automatica (Auto Power On)
- Selezionare Abilita (Enable) per accendere automaticamente la macchina alla ricezione dei dati.
- Spegnimento automatico (Auto Power Off)
-
Selezionare l'intervallo di tempo da impostare dall'elenco. Quando in questo intervallo di tempo non vengono ricevuti dati di stampa, la macchina si spegne automaticamente.
 Importante
Importante-
Quando si è collegati a una rete, a seconda del modello, la macchina non si spegnerà automaticamente anche se è stato impostato Spegnimento automatico (Auto Power Off).
Per verificare i modelli non supportati, vedere Elenco dei modelli non supportati (Spegnimento automatico).
-
- Impostazioni silenziose (Quiet Settings)
-
La funzione silenziosa consente di ridurre il rumore di funzionamento di questa macchina. Utilizzare questa funzione per ridurre il rumore legato al funzionamento, ad esempio per operazioni di scansione o stampa notturne.
Fare clic su Impostazioni... (Settings...) per impostare la modalità silenziosa.
 Nota
Nota- È possibile impostare la modalità silenziosa dal pannello dei comandi della macchina, dal driver della stampante o da ScanGear.
Indipendentemente dall'impostazione, la modalità silenziosa viene applicata quando si effettuano operazioni dal pannello dei comandi della macchina oppure si eseguono operazioni di stampa e scansione dal computer e così via. - Quando si utilizza questa funzione, la scansione o la stampa può richiedere più tempo del normale.
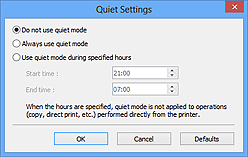
- Non usare la modalità silenziosa (Do not use quiet mode)
- Selezionare questa opzione quando si desidera utilizzare la macchina con il volume del rumore di funzionamento normale.
- Usa sempre la modalità silenziosa (Always use quiet mode)
- Selezionare questa opzione quando si desidera ridurre il rumore di funzionamento della macchina.
- Usa la modalità silenziosa nelle ore specificate (Use quiet mode during specified hours)
-
Selezionare questa opzione quando si desidera ridurre il rumore di funzionamento della macchina durante un intervallo di tempo specificato.
Impostare l'Ora inizio (Start time) e l'Ora fine (End time) di attivazione della modalità silenziosa.
 Importante
Importante- Gli orari specificati in Ora inizio (Start time) e Ora fine (End time) devono essere diversi.
- Se lo scanner o la stampante non supporta le funzioni fax, la modalità silenziosa non viene applicata alle operazioni (copia, stampa diretta e così via) eseguite direttamente dalla macchina, anche se le ore sono specificate.
- È possibile impostare la modalità silenziosa dal pannello dei comandi della macchina, dal driver della stampante o da ScanGear.
- Seleziona cartella in cui salvare i file temporanei (Select Folder Where Temporary Files are Saved)
- Visualizza la cartella in cui salvare temporaneamente le immagini. Per cambiare la cartella, fare clic su Sfoglia... (Browse...) per selezionarne un'altra.
- Impostazioni audio (Sound Settings)
-
Consente di impostare lo scanner per la riproduzione di un file audio durante o al termine di una scansione.
Selezionare la casella di controllo Riproduci musica durante la scansione (Play music when scanning) o Riproduci suono al termine della scansione (Play sound when scanning is completed), fare clic su Sfoglia... (Browse...) e specificare un file audio.
È possibile specificare i file indicati di seguito.
- File MIDI (*.mid, *.rmi, *.midi)
- File audio (*.wav, *.aif, *.aiff)
- File MP3 (*.mp3)
- Impostazioni calibrazione (Calibration Settings)
-
- Calibrazione del piano di lettura (Platen Calibration)
- Quando si fa clic su Esegui (Start), viene avviata la calibrazione e lo scanner viene regolato per riprodurre le tonalità di colore corrette delle immagini acquisite. Eseguire la calibrazione se i toni del colore nell'anteprima immagine sono molto diversi rispetto all'elemento originale o quando appaiono colori nelle aree bianche.
- Esegui a ogni scansione (Perform at Every Scan)
-
Se si imposta su Attivato (ON), lo scanner viene calibrato prima di ogni operazione di anteprima e scansione per riprodurre i toni colore corretti nelle immagini acquisite.
 Nota
Nota- Anche se Esegui a ogni scansione (Perform at Every Scan) è impostato su Disattivato (OFF), è possibile che lo scanner venga calibrato automaticamente in determinati casi (ad esempio, subito dopo l'accensione della macchina).
 Nota
Nota- La calibrazione può richiedere del tempo a seconda del computer in uso.
- Prova scanner... (Test Scanner...)
- Consente di aprire la finestra di dialogo Diagnostica scanner (Scanner Diagnostics) da cui è possibile eseguire i test di prestazioni dello scanner. Fare clic su Avvia (Start) per avviare la diagnostica.
Scheda Anteprima (Preview)
Consente di selezionare l'operazione da eseguire in Anteprima all'avvio di ScanGear, la modalità di visualizzazione dei fotogrammi di ritaglio dopo l'anteprima immagini e le dimensioni di ritaglio per le miniature dei documenti acquisiti.
- Anteprima all'avvio di ScanGear (Preview When ScanGear Starts)
-
Consente di selezionare l'operazione da eseguire in Anteprima all'avvio di ScanGear (driver dello scanner).
- Esegui automaticamente un'anteprima (Automatic preview)
- All'avvio, ScanGear avvierà automaticamente l'anteprima.
- Visualizza immagine di anteprima salvata (Display saved preview image)
-
Verrà visualizzata l'immagine di cui si è eseguita l'anteprima precedentemente.
Vengono inoltre salvate le impostazioni dei pulsanti di regolazione del colore, le impostazioni della barra degli strumenti e le impostazioni della scheda Modalità avanzata (Advanced Mode).
- Nessuno (None)
- All'avvio non viene visualizzata alcuna immagine di anteprima.
 Nota
Nota- Selezionare Nessuno (None) se non si desidera salvare l'anteprima immagine.
- Fotogramma di ritaglio nelle immagini di anteprima (Cropping Frame on Previewed Images)
-
Consente di selezionare la modalità di visualizzazione dei fotogrammi di ritaglio dopo l'anteprima immagini.
- Esegue il ritaglio automatico nelle immagini di anteprima (Auto crop previewed images)
- Dopo l'anteprima il fotogramma di ritaglio (area di ritaglio) viene visualizzato automaticamente nelle dimensioni del documento.
- Visualizza l'ultimo fotogramma nelle immagini di anteprima (Display the last frame)
- Dopo l'anteprima, viene visualizzato un fotogramma di ritaglio di dimensioni identiche a quelle dell'ultimo fotogramma utilizzato.
- Nessuno (None)
- Dopo l'anteprima non viene visualizzato alcun fotogramma di ritaglio.
- Dimensione di ritaglio per visualizzazione in miniatura (Thumbnail Viewing Size)
-
Selezionare la dimensione di ritaglio per le miniature dei documenti acquisiti.
- Più grande (Larger)
- Visualizza il 105% (in larghezza e altezza) dell'area visualizzata per le dimensioni normali.
- Standard
- Le dimensioni normali.
- Più piccola (Smaller)
- Visualizza il 95% (in larghezza e altezza) dell'area visualizzata per le dimensioni normali.
 Nota
Nota- Quando si modifica l'impostazione Dimensione di ritaglio per visualizzazione in miniatura (Thumbnail Viewing Size), le immagini di anteprima verranno aggiornate e ritagliate alle nuove dimensioni. Con l'aggiornamento delle immagini di anteprima, vengono reimpostate le regolazioni dei colori e altre impostazioni applicate a tali immagini.
Scheda Scansione (Scan)
Consente di selezionare l'operazione da eseguire con ScanGear dopo la scansione e di impostare l'opzione Modalità colore (Color Mode) (output a 48 bit) per la scheda Modalità avanzata (Advanced Mode). Consente di selezionare l'operazione da eseguire con ScanGear dopo la scansione dell'immagine.
- Stato della finestra di dialogo di ScanGear dopo la scansione (Status of ScanGear dialog after scanning)
-
Selezionare l'operazione da eseguire con ScanGear (driver dello scanner) dopo la scansione delle immagini.
- Chiudi ScanGear automaticamente (Close ScanGear automatically)
- Selezionare questa opzione per ritornare all'applicazione originale al termine della scansione.
- Non chiudere ScanGear automaticamente (Do not close ScanGear automatically)
- Selezionare questa opzione per ritornare alla schermata di ScanGear per un'altra scansione al termine della prima scansione.
- Visualizza la finestra di dialogo per selezionare l'azione successiva (Display the dialog to select the next action)
-
Selezionare questa opzione per aprire una schermata in cui selezionare le operazioni da eseguire al termine della scansione.
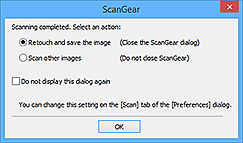
 Nota
Nota- Anche se si imposta Non chiudere ScanGear automaticamente (Do not close ScanGear automatically) o Visualizza la finestra di dialogo per selezionare l'azione successiva (Display the dialog to select the next action), alcune applicazioni potrebbero non supportare tali opzioni.
- Impostazioni di Modalità avanzata (Advanced Mode Settings)
-
- Attiva output 48/16 bit (Enable 48/16 bit output)
-
Selezionare questa casella di controllo per visualizzare Colore(48bit) (Color (48bit)) in Modalità colore (Color Mode) nella scheda Modalità avanzata (Advanced Mode).
 Importante
Importante- Alcune applicazioni non supportano la ricezione di immagini acquisite in modalità Colore(48bit) (Color (48bit)) oppure potrebbero chiudersi qualora ricevessero tali immagini.
 Nota
Nota- Quando l'opzione Colore(48bit) (Color (48bit)) è selezionata per Modalità colore (Color Mode), deselezionando questa casella di controllo, Colore(48bit) (Color (48bit)) cambia in Colore (Color).
- Quando si utilizza un modello che supporta output a 16 bit, viene visualizzato Scala di grigi(16bit) (Grayscale (16bit)) in Modalità colore (Color Mode).
Scheda Impostazioni colore (Color Settings)
Consente di selezionare la modalità di regolazione dei colori e di specificare il valore gamma del monitor.
- Scelta consigliata (Recommended)
- Selezionare questa opzione per riprodurre con toni vividi un documento sullo schermo. Normalmente è consigliabile selezionare questa impostazione.
- Corrispondenza colore (Color Matching)
-
Selezionare questa impostazione per fare corrispondere automaticamente i colori dello scanner, del monitor e della stampante a colori, riducendo così il tempo e le difficoltà per fare corrispondere manualmente i colori del monitor e della stampante.
- Origine (Scanner) (Source (Scanner))
- Selezionare il profilo dello scanner.
- Destinazione (Target)
- Selezionare il profilo della destinazione.
- Monitor
- Selezionare questa casella di controllo per visualizzare l'immagine di anteprima con una correzione ottimale per il monitor.
- Predefinite (Defaults)
- Ripristina le impostazioni predefinite di Corrispondenza colore (Color Matching).
 Nota
Nota- I pulsanti di regolazione colore nella scheda Modalità avanzata (Advanced Mode) non sono disponibili se si seleziona Corrispondenza colore (Color Matching).
- Questa funzione è disponibile quando in Modalità colore (Color Mode) è selezionato Colore (Color) o Colore(48bit) (Color (48bit)).
- Nessuno (None)
- Selezionare questa opzione per disattivare la correzione del colore fornita da ScanGear (driver dello scanner).
 Nota
Nota
- A seconda dello scanner o della stampante, questa impostazione potrebbe non essere disponibile quando si esegue la scansione dall'ADF (Alimentatore automatico documenti).
- È possibile selezionarne una quando in Modalità colore (Color Mode) è selezionato Colore (Color), Colore(48bit) (Color (48bit)) o Scala di grigi (Grayscale).
-
L'opzione Corrispondenza colore è disponibile se ScanGear, il monitor, l'applicazione di gestione colore compatibile (come Adobe Photoshop) e la stampante sono configurati correttamente.
Per informazioni sulle impostazioni del monitor, della stampante e dell'applicazione, consultare i rispettivi manuali.
- Gamma monitor (Monitor Gamma)
-
Impostando il valore gamma di un monitor è possibile adeguare i dati input alle caratteristiche di luminosità del monitor. Regolare il valore se il valore gamma del proprio monitor non corrisponde al valore predefinito in ScanGear e i colori dell'immagine originale non si riflettono accuratamente nel monitor.
Fare clic su Predefinite (Defaults) per ripristinare il valore Gamma monitor predefinito (2.20).
 Nota
Nota- Per informazioni sul valore gamma del monitor, consultare il relativo manuale. Se il valore non è riportato sul manuale, rivolgersi al produttore.
