Eingabe-Einstellungen
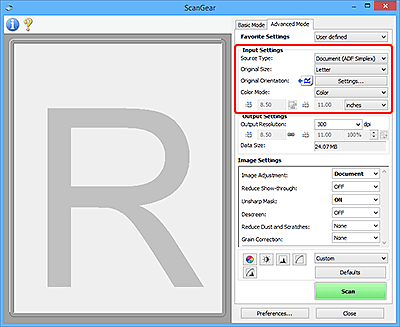
Unter Eingabe-Einstellungen (Input Settings) können Sie die folgenden Optionen einrichten:
 Wichtig
Wichtig
- Die verfügbaren Funktionen und Einstellungen variieren je nach verwendetem Scanner oder Drucker.
- Quelle wählen (Select Source)
-
Der Typ des zu scannenden Dokuments wird angezeigt. Zum Scannen über die Auflagefläche wählen Sie Auflagefläche (Platen), und zum Scannen über den ADF (automatischer Dokumenteneinzug) wählen Sie Dokument (ADF Simplex) (Document (ADF Simplex)) oder Dokument (ADF Duplex) (Document (ADF Duplex)).
 Wichtig
Wichtig- Einige Programme bieten keine Unterstützung für das kontinuierliche Scannen mit dem ADF. Weitere Informationen hierzu finden Sie im Handbuch der Anwendung.
 Hinweis
Hinweis- Wenn Sie ein Modell mit unterstütztem ADF-Duplex-Scan verwenden, können Sie die Option Dokument (ADF Duplex) (Document (ADF Duplex)) auswählen.
- Vorlagengröße (Original Size)
-
Wählen Sie die Größe des zu scannenden Dokuments aus. Diese Einstellung ist nur in der Gesamtbildansicht verfügbar.
Wenn Sie ein Format auswählen, wird die Größe des Vorschaubereichs entsprechend angepasst.
 Wichtig
Wichtig-
Einige Anwendungen können nur ein begrenztes Volumen an Scan-Daten aufnehmen. Folgender Scan-Bereich ist verfügbar.
- 21.000 Pixel x 30.000 Pixel oder weniger (1,8 GB Daten oder weniger)
- Wenn Sie nach der Vorschau das Vorlagengröße (Original Size) ändern, wird das Vorschaubild gelöscht.
 Hinweis
Hinweis- Wenn Sie nicht sicher sind, welches Format Sie unter Vorlagengröße (Original Size) auswählen müssen, legen Sie für Vorlagengröße (Original Size) die Option Ganze Auflagefläche (Full Platen) fest. Messen Sie anschließend die Größe des Dokuments, und geben Sie die Werte in die Felder
 (Breite) und
(Breite) und  (Höhe) ein.
(Höhe) ein.
-
- Vorlagenausrichtung (Original Orientation)
-
Legen Sie die Ausrichtung und Heftseite der mit dem ADF zu scannenden Dokumente fest.
Klicken Sie auf Einstellungen... (Settings...), um das Dialogfeld Ausrichtung (Orientation) zu öffnen.
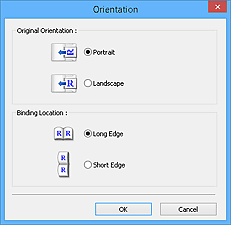
 Wichtig
Wichtig- Das Dialogfeld Ausrichtung (Orientation) kann nur geöffnet werden, wenn für Quelle wählen (Select Source) die Optionen Dokument (ADF Simplex) (Document (ADF Simplex)) oder Dokument (ADF Duplex) (Document (ADF Duplex)) ausgewählt sind.
- Wenn ein Modell mit unterstütztem ADF-Duplex-Scan angezeigt wird, können Sie die Option Bindung (Binding Location) auswählen.
- Die Bindung (Binding Location) kann nicht angegeben werden, wenn für Quelle wählen (Select Source) die Option Dokument (ADF Simplex) (Document (ADF Simplex)) angegeben wurde.
- Farbmodus (Color Mode)
-
Wählen Sie aus, wie das Dokument gescannt werden soll.
- Farbe (Color)
- Wählen Sie diesen Modus, um Farbdokumente zu scannen oder Farbbilder zu erstellen. In diesem Modus wird das Bild mit 256 Stufen (8 Bit) der Farben R(ot), G(rün) und B(lau) angezeigt.
- Farbe (48 Bit) (Color (48bit))
-
Wählen Sie diesen Modus, um Farbfotos zu scannen. In diesem Modus wird das Bild mit 65536 Stufen (16 Bit) der Farben R(ot), G(rün) und B(lau) angezeigt.
 Wichtig
Wichtig- Einige Anwendungen können keine Bilder anzeigen, die mit Farbe (48 Bit) (Color (48bit)) gescannt wurden.
- Farbe (48 Bit) (Color (48bit)) wird nur angezeigt, wenn das Kontrollkästchen 48/16 Bit-Ausgabe aktivieren (Enable 48/16 bit output) auf der Registerkarte Scannen im Dialogfeld Voreinstellungen (Preferences) aktiviert ist.
- Graustufen (Grayscale)
- Wählen Sie diesen Modus, um Schwarzweißfotos zu scannen oder Schwarzweißbilder zu erstellen. In diesem Modus wird das Bild mit 256 Graustufen (d. h. mit 8 Bit Farbtiefe) angezeigt.
- Schwarzweiß (Black and White)
- Wählen Sie diesen Modus zum Scannen von Fotos und Dokumenten in Schwarzweiß. In diesem Modus wird das Bild in Schwarzweiß angezeigt. Der Kontrast wird ab einer bestimmten Stärke (Grenzwert) in Schwarz bzw. Weiß aufgelöst und entsprechend dargestellt. Der Grenzwert kann über die Schaltfläche
 (Grenzwert) eingestellt werden.
(Grenzwert) eingestellt werden.
- Eingabegröße
-
In der Miniaturansicht wird nach der Vorschau die Größe des zugeschnittenen Dokuments angezeigt.
In der Gesamtbildansicht wird das Vorlagengröße (Original Size) vor der Vorschau angezeigt. Nach der Vorschau wird der Schnittrahmen (Scan-Bereich) angezeigt.
Sie können die Größe des Schnittrahmens anpassen, indem Sie die Werte in die Felder
 (Breite) und
(Breite) und  (Höhe) eingeben.
(Höhe) eingeben.Klicken Sie auf
 (Seitenverhältnis ändern), und ändern Sie es in
(Seitenverhältnis ändern), und ändern Sie es in  (Seitenverhältnis beibehalten), um das Seitenverhältnis beizubehalten, wenn Sie die Schnittrahmengröße festlegen.
(Seitenverhältnis beibehalten), um das Seitenverhältnis beizubehalten, wenn Sie die Schnittrahmengröße festlegen. Wichtig
Wichtig- Eingabegröße-Einstellungen sind nur verfügbar, wenn als Ausgabeformat (Output Size) unter Ausgabe-Einstellungen (Output Settings) die Option Flexibel (Flexible) ausgewählt ist. Wenn Sie eine andere Größe als Flexibel (Flexible) auswählen, wird ein Schnittrahmen angezeigt, der aus den Werten für Ausgabeformat (Output Size) und Ausgabeauflösung (Output Resolution) berechnet wurde und dessen Seitenverhältnis festgelegt ist.
 Hinweis
Hinweis- Sie können nur Werte eingeben, die innerhalb der von Ihnen gewählten Dokumentgröße liegen. Der zu scannende Bereich muss mindestens 96 Pixel x 96 Pixel groß sein, wenn die Ausgabeauflösung (Output Resolution) 600 dpi und die Skalierung 100 % betragen.
- Beim automatischen Beschneiden in der Gesamtbildansicht wird das Seitenverhältnis nicht beibehalten, da die Größe eine höhere Priorität hat.
- Unter „(ScanGear) Schnittrahmen anpassen“ finden Sie weitere Informationen zu Schnittrahmen.
