Dialogfeld Voreinstellungen
Im Dialogfeld Voreinstellungen (Preferences) können Sie erweiterte Einstellungen für ScanGear- (Scanner-Treiber-) Funktionen über die Registerkarten Scanner, Vorschau (Preview), Scannen (Scan) und Farbeinstellung (Color Settings) festlegen.
Klicken Sie im Bildschirm von ScanGear auf Voreinstellungen... (Preferences...), um das Dialogfenster Voreinstellungen (Preferences) zu öffnen.
 Wichtig
Wichtig
- Die angezeigten Elemente unterscheiden sich je nach Modell, Dokumenttyp und Ansicht.
- Die verfügbaren Funktionen und Einstellungen variieren je nach Ihren Modell.
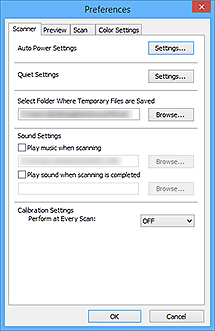
- Registerkarte Scanner
- Registerkarte Vorschau (Preview)
- Registerkarte Scannen (Scan)
- Registerkarte Farbeinstellung (Color Settings)
Registerkarte Scanner
Sie können die Einstellungen zum automatischen Einschalten und die geräuscharmen Einstellungen festlegen, einen Ordner zum vorübergehenden Speichern von Bildern sowie eine Audiodatei angeben, die während oder nach Beendigung des Scan-Vorgangs abgespielt werden soll, und vieles mehr.
- Autom. Ein/Aus-Einstellungen (Auto Power Settings)
-
Sie können festlegen, dass sich das Gerät automatisch ein- oder ausschaltet.
Klicken Sie auf Einstellungen... (Settings...), um das Dialogfeld Autom. Ein/Aus-Einstellungen (Auto Power Settings) anzuzeigen.
 Hinweis
Hinweis- Wenn das Gerät ausgeschaltet oder die bidirektionale Kommunikation deaktiviert ist, wird möglicherweise eine Fehlermeldung angezeigt, die besagt, dass der Gerätestatus nicht ermittelt werden kann. Klicken Sie in diesem Fall auf OK, um ScanGear (Scanner-Treiber) zu beenden.
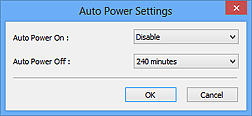
- Automatisches Einschalten (Auto Power On)
- Wählen Sie Aktiviert (Enable), um das Gerät so einzustellen, dass es sich beim Empfang von Daten automatisch einschaltet.
- Automatisches Ausschalten (Auto Power Off)
-
Wählen Sie den gewünschten Zeitraum aus der Liste aus. Wenn dieser Zeitraum verstreicht, ohne dass Daten empfangen werden, schaltet sich das Gerät automatisch aus.
 Wichtig
Wichtig-
Wenn eine Verbindung zum Netzwerk besteht, wird das Gerät je nach Modell nicht automatisch ausgeschaltet, selbst wenn Automatisches Ausschalten (Auto Power Off) festgelegt ist.
Informationen zum Prüfen nicht unterstützter Modelle finden Sie unter Liste der nicht unterstützten Modelle (automatisches Ausschalten).
-
- Geräuscharme Einstellungen (Quiet Settings)
-
Die geräuscharme Funktion senkt den Geräuschpegel dieses Geräts beim Drucken. Verwenden Sie diese Funktion, um die Betriebsgeräusche zu reduzieren, z. B. wenn Sie nachts scannen oder drucken.
Klicken Sie auf Einstellungen... (Settings...), um den geräuscharmen Modus festzulegen.
 Hinweis
Hinweis- Der geräuscharme Modus kann über das Bedienfeld des Geräts, den Druckertreiber oder ScanGear eingestellt werden.
Dieser Modus wird sowohl auf Vorgänge angewendet, die über das Bedienfeld des Geräts ausgeführt werden, als auch auf Scan- und Druckvorgänge, die über den Computer ausgeführt werden usw., unabhängig davon, auf welche Weise der Modus eingestellt wurde. - Bei der Verwendung dieser Funktion kann der Scan- bzw. Druckvorgang länger als gewöhnlich dauern.
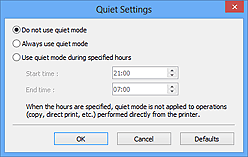
- Geräuscharmen Modus nicht verwenden (Do not use quiet mode)
- Wählen Sie diese Option, wenn das Gerät mit normalem Geräuschpegel drucken soll.
- Geräuscharmen Modus immer verwenden (Always use quiet mode)
- Wählen Sie diese Option, um den Geräuschpegel des Geräts beim Drucken zu senken.
- Geräuscharmen Modus im angegebenen Zeitraum verwenden (Use quiet mode during specified hours)
-
Wählen Sie diese Option, um den Geräuschpegel des Geräts zu festgelegten Zeiten zu senken.
Wählen Sie Startzeit (Start time) und Ende (End time) für die Aktivierung des geräuscharmen Modus aus.
 Wichtig
Wichtig- Die Zeitangaben für Startzeit (Start time) und Ende (End time) müssen unterschiedlich sein.
- Wenn Ihr Scanner oder Drucker keine Faxfunktionen unterstützt, wird der geräuscharme Modus nicht auf Vorgänge anwendet, die direkt über das Gerät ausgeführt werden (Kopieren, Direktdruck usw.), auch wenn Zeitangaben vorgenommen wurden.
- Der geräuscharme Modus kann über das Bedienfeld des Geräts, den Druckertreiber oder ScanGear eingestellt werden.
- Speicherordner für temporäre Dateien wählen (Select Folder Where Temporary Files are Saved)
- Zeigt den Ordner an, in dem Bilder temporär gespeichert werden sollen. Klicken Sie auf Durchsuchen... (Browse...), wenn Sie einen anderen Ordner auswählen möchten.
- Audioeinstellungen (Sound Settings)
-
Sie können einstellen, dass das Gerät während oder nach Beendigung des Scan-Vorgangs Musik abspielt.
Aktivieren Sie das Kontrollkästchen Während des Scannens Musik abspielen (Play music when scanning) oder Nach dem Scannen Audiosignal abspielen (Play sound when scanning is completed), dann klicken Sie auf Durchsuchen... (Browse...) und geben Sie eine Audiodatei an.
Sie können die folgenden Dateien angeben.
- MIDI-Datei (*.mid, *.rmi, *.midi)
- Audiodatei (*.wav, *.aif, *.aiff)
- MP3-Datei (*.mp3)
- Kalibrierungseinstellungen (Calibration Settings)
-
- Auflageflächenkalibrierung (Platen Calibration)
- Wenn Sie auf Ausführen (Start) klicken, wird die Kalibrierung gestartet und der Scanner wird angepasst, um in gescannten Bildern die richtigen Farbtöne zu reproduzieren. Führen Sie eine Kalibrierung durch, wenn die Farbtöne des Vorschaubilds erheblich vom Originaldokument abweichen oder wenn in weißen Bildteilen Farben angezeigt werden.
- Bei jedem Scan ausführen (Perform at Every Scan)
-
Wenn Sie EIN (ON) festlegen, wird der Scanner vor jeder Vorschau und jedem Scan-Vorgang kalibriert, um den richtigen Farbton der gescannten Bilder zu reproduzieren.
 Hinweis
Hinweis- Auch wenn Bei jedem Scan ausführen (Perform at Every Scan) auf AUS (OFF) gesetzt ist, wird der Scanner in manchen Fällen automatisch kalibriert (z. B. direkt nach dem Einschalten des Geräts).
 Hinweis
Hinweis- Je nach Computer kann die Kalibrierung einige Zeit dauern.
- Scanner testen... (Test Scanner...)
- Öffnet das Dialogfeld Scanner-Diagnose (Scanner Diagnostics), über das Sie den Scanner-Leistungstest ausführen können. Klicken Sie auf Starten (Start), um die Diagnose zu starten.
Registerkarte Vorschau (Preview)
Hier können Sie Optionen für die Bildvorschau nach dem Start von ScanGear und für die Anzeige von Schnittrahmen nach der Bildvorschau festlegen. Sie können auch die Ausschnittgröße für Miniaturbilder von gescannten Dokumenten festlegen.
- Vorschau beim Start von ScanGear (Preview When ScanGear Starts)
-
Wählen Sie eine Option für die Bildvorschau beim Start von ScanGear (Scanner-Treiber).
- Vorschau automatisch ausführen (Automatic preview)
- Die Vorschau wird beim Start von ScanGear automatisch angezeigt.
- Gespeichertes Vorschaubild anzeigen (Display saved preview image)
-
Das zuvor gespeicherte Vorschaubild wird angezeigt.
Die Einstellungen der Schaltflächen für die Farbanpassung, die Symbolleisten-Einstellungen sowie die Einstellungen der Registerkarte Erweiterter Modus (Advanced Mode) werden ebenfalls gespeichert.
- Ohne (None)
- Beim Starten wird kein Vorschaubild angezeigt.
 Hinweis
Hinweis- Wählen Sie Ohne (None), wenn Sie das Vorschaubild nicht speichern möchten.
- Beschneiderahmen bei Vorschaubildern (Cropping Frame on Previewed Images)
-
Wählen Sie aus, wie Schnittrahmen nach der Bildvorschau angezeigt werden sollen.
- Autom. Beschneiden bei Vorschaubildern ausführen (Auto crop previewed images)
- Der Schnittrahmen (Scan-Bereich) wird nach der Vorschau automatisch entsprechend der Dokumentgröße angezeigt.
- Letzten Beschneiderahmen bei Vorschaubildern anzeigen (Display the last frame)
- Nach der Vorschau wird ein Schnittrahmen angezeigt, der dieselbe Größe besitzt wie der zuletzt verwendete Schnittrahmen.
- Ohne (None)
- Nach der Vorschau wird kein Schnittrahmen angezeigt.
- Beschneidegröße für Miniaturansichten (Thumbnail Viewing Size)
-
Wählen Sie die Ausschnittgröße für Miniaturansichten von Dokumenten.
- Größer (Larger)
- Zeigt 105 % (in Breite und Höhe) des für die Standardgröße angezeigten Bereichs an.
- Standard
- Die Standardgröße.
- Kleiner (Smaller)
- Zeigt 95 % (in Breite und Höhe) des für die Standardgröße angezeigten Bereichs an.
 Hinweis
Hinweis- Wenn Sie die Einstellung Beschneidegröße für Miniaturansichten (Thumbnail Viewing Size) ändern, werden die Vorschaubilder aktualisiert und auf die neue Größe zugeschnitten. Bei einer Aktualisierung der Vorschaubilder werden die darauf angewendeten Farbeinstellungen und andere Einstellungen zurückgesetzt.
Registerkarte Scannen (Scan)
Hier können Sie auswählen, welche Aktion ScanGear nach dem Scannen ausführen soll, und die Option Farbmodus (Color Mode) (48-Bit-Ausgabe) für die Registerkarte Erweiterter Modus (Advanced Mode) festlegen. Hier können Sie auswählen, was Sie nach dem Scannen eines Bilds mit ScanGear tun möchten.
- Status des ScanGear-Dialogfelds nach dem Scannen (Status of ScanGear dialog after scanning)
-
Geben Sie an, was Sie nach dem Scannen von Bildern mit ScanGear (Scanner-Treiber) tun möchten.
- ScanGear automatisch schließen (Close ScanGear automatically)
- Mit dieser Einstellung kehren Sie zur Originalanwendung zurück, nachdem der Scan-Vorgang abgeschlossen ist.
- ScanGear nicht automatisch schließen (Do not close ScanGear automatically)
- Wählen Sie diese Option aus, um nach diesem Scan-Vorgang zum Bildschirm von ScanGear zurückzukehren und einen weiteren Scan-Vorgang zu starten.
- Dialogfeld für Auswahl der nächsten Aktion anzeigen (Display the dialog to select the next action)
-
Wenn Sie diese Option auswählen, wird nach dem Scan-Vorgang ein Bildschirm geöffnet, in dem Sie eine Aktion auswählen können.
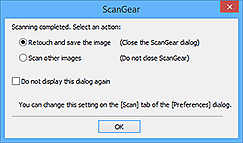
 Hinweis
Hinweis- Auch wenn die Option ScanGear nicht automatisch schließen (Do not close ScanGear automatically) oder Dialogfeld für Auswahl der nächsten Aktion anzeigen (Display the dialog to select the next action) ausgewählt ist, kann es vorkommen, dass sie nicht von allen Anwendungen unterstützt wird.
- Erweiterter Modus - Einstellungen (Advanced Mode Settings)
-
- 48/16 Bit-Ausgabe aktivieren (Enable 48/16 bit output)
-
Aktivieren Sie dieses Kontrollkästchen, um Farbe (48 Bit) (Color (48bit)) unter Farbmodus (Color Mode) auf der Registerkarte Erweiterter Modus (Advanced Mode) anzuzeigen.
 Wichtig
Wichtig- Einige Anwendungen können keine Bilder empfangen, die mit Farbe (48 Bit) (Color (48bit)) gescannt wurden, oder sie werden beim Empfang solcher Bilder geschlossen.
 Hinweis
Hinweis- Wenn Farbe (48 Bit) (Color (48bit)) für Farbmodus (Color Mode) ausgewählt ist, ändert sich bei Deaktivierung dieses Kontrollkästchens die Option Farbe (48 Bit) (Color (48bit)) in Farbe (Color).
- Bei Verwendung eines Modells mit Unterstützung einer 16-Bit-Ausgabe, wird Graustufen (16 Bit) (Grayscale (16bit)) in Farbmodus (Color Mode) angezeigt.
Registerkarte Farbeinstellung (Color Settings)
Hier können Sie auswählen, wie die Farbe angepasst werden soll, und den Monitor-Gamma-Wert festlegen.
- Empfohlen (Recommended)
- Wählen Sie diese Option, wenn ein Dokument auf dem Bildschirm mit kräftigen Farbtönen wiedergeben werden soll. Es wird empfohlen, diese Einstellung grundsätzlich zu verwenden.
- Farbabgleich (Color Matching)
-
Wählen Sie diese Option, um die Scanner-, Bildschirm- und Druckerfarben automatisch aufeinander abzustimmen und sich somit die manuelle Abstimmung der Bildschirm- und Druckerfarben zu ersparen.
- Quelle (Scanner) (Source (Scanner))
- Wählen Sie das Scannerprofil aus.
- Ziel (Target)
- Wählen Sie das Zielprofil aus.
- Bildschirm (Monitor)
- Aktivieren Sie dieses Kontrollkästchen, um ein Vorschaubild anzuzeigen, das optimal für den Bildschirm korrigiert wurde.
- Standard (Defaults)
- Stellt die Standardeinstellungen für Farbabgleich (Color Matching) wieder her.
 Hinweis
Hinweis- Die Schaltflächen für die Farbeinstellung auf der Registerkarte Erweiterter Modus (Advanced Mode) sind deaktiviert, wenn Sie Farbabgleich (Color Matching) auswählen.
- Diese Funktion ist verfügbar, wenn unter Farbmodus (Color Mode) die Option Farbe (Color) oder Farbe (48 Bit) (Color (48bit)) gewählt wurde.
- Ohne (None)
- Wählen Sie diese Funktion, um die Farbkorrekturfunktion von ScanGear (Scanner-Treiber) zu deaktivieren.
 Hinweis
Hinweis
- In Abhängigkeit Ihres Scanners oder Druckers ist diese Einstellung beim Scannen über den ADF (automatischer Dokumenteneinzug) nicht verfügbar.
- Sie können eine Option auswählen, wenn Farbmodus (Color Mode) auf Farbe (Color), Farbe (48 Bit) (Color (48bit)) oder Graustufen (Grayscale) eingestellt ist.
-
Der Farbabgleich kann vorgenommen werden, wenn ScanGear, der Bildschirm, ein Farbmanagement-kompatibles Programm (z. B. Adobe Photoshop) und der Drucker richtig eingerichtet sind.
Die Einstellungen für den Bildschirm, den Drucker und das Programm finden Sie in den entsprechenden Handbüchern.
- Bildschirm-Gammawert (Monitor Gamma)
-
Wenn Sie den Gammawert des Bildschirms einstellen, können Sie die Eingabedaten an die Helligkeit des Bildschirms anpassen. Passen Sie den Wert an, wenn der Gammawert Ihres Bildschirms nicht mit dem Standardwert in ScanGear übereinstimmt und die Farben des Originalbilds nicht genau auf dem Bildschirm wiedergegeben werden.
Klicken Sie auf Standard (Defaults), um den Monitor-Gamma-Wert auf die Vorgabe (2,20) zurückzusetzen.
 Hinweis
Hinweis- Den Gammawert Ihres Bildschirms finden Sie im dazugehörigen Handbuch. Sollte dieser Wert nicht im Handbuch aufgeführt sein, setzen Sie sich mit dem Hersteller in Verbindung.
