Quét nhiều tài liệu một lần bằng ScanGear (Trình điều khiển máy quét)
Bạn có thể đồng thời quét hai ảnh (tài liệu nhỏ) trở lên trên màn quét tại tab Chế độ cơ bản(Basic Mode) và tab Chế độ nâng cao(Advanced Mode).
Phần này giải thích cách quét nhiều tài liệu từ tab Chế độ cơ bản(Basic Mode).
 Quan trọng
Quan trọng
- Để quét nhiều tài liệu thành một ảnh đơn, quét trong chế độ xem toàn ảnh.
-
Máy có thể không cắt chính xác các loại tài liệu sau. Trong trường hợp đó, điều chỉnh khung cắt (khu vực quét) trong chế độ xem toàn ảnh và quét.
- Ảnh với nền hơi trắng
- Tài liệu được in trên giấy trắng, văn bản viết tay, danh thiếp, và các tài liệu không rõ khác
- Tài liệu mỏng
- Tài liệu dày
-
Máy không thể quét chính xác các loại tài liệu sau.
- Tài liệu nhỏ hơn 3 cm (1,2 inch) vuông
- Ảnh bị cắt thành nhiều hình dạng khác nhau
 Lưu ý
Lưu ý
- Bạn cũng có thể quét nhiều tài liệu một lần từ tab Chế độ nâng cao(Advanced Mode). Sử dụng tab Chế độ nâng cao(Advanced Mode) để thực hiện các cài đặt quét nâng cao như chế độ màu, độ phân giải đầu ra, độ sáng ảnh và tông màu.
-
Tham khảo các phần tương ứng dưới đây để tìm hiểu chi tiết về tab Chế độ cơ bản(Basic Mode) và tab Chế độ nâng cao(Advanced Mode).
-
Đặt tài liệu trên Màn quét, rồi khởi động ScanGear (trình điều khiển máy quét).
-
Cài đặt Chọn nguồn(Select Source) theo tài liệu được đặt trên màn quét.
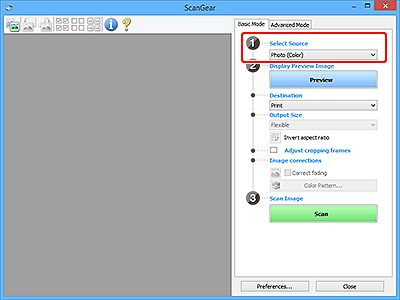
-
Nhấp Xem trước(Preview).
Hình thu nhỏ của ảnh xem trước xuất hiện trong khu vực xem trước. Máy tự động chỉ định khung cắt theo cỡ tài liệu.
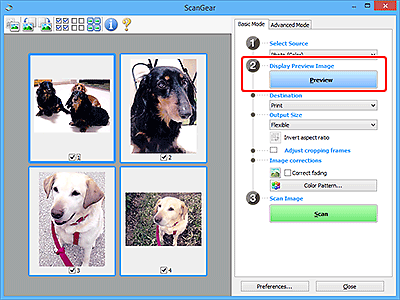
-
Đặt Đích nhận(Destination).
-
Đặt Kích cỡ đầu ra(Output Size) theo mục đích.
-
Điều chỉnh khung cắt và cài đặt Sửa ảnh(Image corrections) theo yêu cầu.
 Lưu ý
Lưu ý- Bạn có thể sửa từng ảnh riêng. Chọn khung bạn muốn sửa.
-
Trong chế độ xem hình thu nhỏ, bạn chỉ có thể tạo một khung cắt trên mỗi ảnh. Để tạo nhiều khung cắt trong ảnh, quét trong chế độ xem toàn ảnh.
-
Chọn ảnh bạn muốn quét.
Chọn hộp kiểm của ảnh bạn muốn quét.
-
Nhấp Quét(Scan).
Quét nhiều tài liệu trong chế độ xem toàn ảnh
Thực hiện theo các bước sau nếu hình thu nhỏ không hiển thị chính xác khi xem trước hoặc nếu bạn muốn quét nhiều tài liệu thành một ảnh đơn.
 Lưu ý
Lưu ý
- Máy không sửa vị trí của tài liệu nghiêng ở chế độ xem toàn ảnh.
-
Sau khi xem trước ảnh, nhấp vào
 (Hình thu nhỏ) trên thanh công cụ.
(Hình thu nhỏ) trên thanh công cụ.Chuyển sang chế độ xem toàn ảnh.
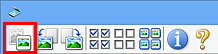
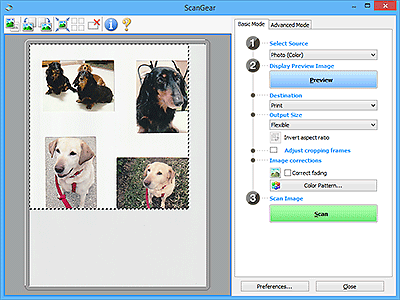
 Lưu ý
Lưu ý- Khi toàn ảnh hiển thị, biểu tượng thay đổi thành
 (Toàn ảnh).
(Toàn ảnh).
- Khi toàn ảnh hiển thị, biểu tượng thay đổi thành
-
Đặt Đích nhận(Destination).
-
Đặt Kích cỡ đầu ra(Output Size) theo mục đích.
Đảo tỉ lệ ngang dọc(Invert aspect ratio) sẽ bật khi đặt Kích cỡ đầu ra(Output Size) thành bất cứ cài đặt nào ngoại trừ Linh hoạt(Flexible). Nhấp vào nút này để xoay khung cắt. Nhấp lại để trở lại hướng ban đầu.
-
Điều chỉnh khung cắt.
Điều chỉnh kích cỡ và vị trí của khung cắt trên ảnh xem trước. Bạn cũng có thể tạo hai khung cắt trở lên.
Nếu không chỉ định khu vực, máy sẽ quét tài liệu ở cỡ tài liệu (Tự động cắt). Nếu chỉ định khu vực, máy chỉ quét phần trong khu vực được chỉ định.
-
Đặt Sửa ảnh(Image corrections) khi cần thiết.
-
Nhấp Quét(Scan).
Máy sẽ quét khu vực được đóng khung bằng đường đứt nét.
 Lưu ý
Lưu ý
- Bạn có thể đặt cách ScanGear thao tác sau khi quá trình quét hoàn tất từ Trạng thái hộp thoại ScanGear sau khi quét(Status of ScanGear dialog after scanning) trên tab Quét(Scan) của hộp thoại Ưa thích(Preferences) .

