Hộp thoại Ưa thích
Trong hộp thoại Ưa thích(Preferences), bạn có thể tiến hành thiết đặt chuyên sâu cho các chức năng ScanGear (trình điều khiển máy quét) qua các tab Máy quét(Scanner), Xem trước(Preview), Quét(Scan) và Cài đặt màu(Color Settings).
Nhấp vào Ưa thích...(Preferences...) trong màn hình ScanGear để mở hộp thoại Ưa thích(Preferences).
 Quan trọng
Quan trọng
- Mục hiển thị thay đổi tùy thuộc vào model, loại tài liệu và chế độ xem.
- Các chức năng và cài đặt có thể khác nhau tùy thuộc vào model của bạn.
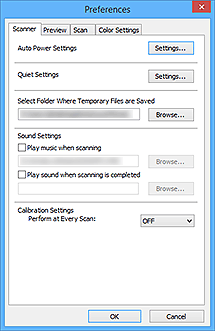
Tab Máy quét(Scanner)
Đặt cài đặt nguồn tự động và cài đặt im lặng, chỉ định thư mục sẽ lưu hình ảnh tạm thời, đặt tập tin âm nhạc để phát trong khi quét hoặc khi kết thúc quét, v.v.
- Cài đặt nguồn tự động(Auto Power Settings)
-
Bạn có thể đặt để tự động bật hoặc tắt máy.
Nhấp Cài đặt...(Settings...) để hiển thị hộp thoại Cài đặt nguồn tự động(Auto Power Settings).
 Lưu ý
Lưu ý- Nếu máy tắt hoặc giao tiếp hai chiều đang tắt, thông báo có thể xuất hiện vì máy tính không thể nhận biết trạng thái của máy. Trong trường hợp đó, nhấp OK để thoát ScanGear (trình điều khiển máy quét).
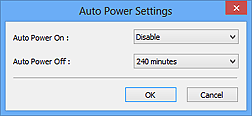
- Tự động bật nguồn(Auto Power On)
- Chọn Bật(Enable) để bật máy tự động khi nhận được dữ liệu.
- Tự động tắt nguồn(Auto Power Off)
-
Chỉ định lượng thời gian bạn muốn đặt từ danh sách. Khi thời gian này đã hết mà không nhận được bất kỳ dữ liệu nào, máy sẽ tự động tắt.
 Quan trọng
Quan trọng-
Khi đã kết nối với mạng, tùy thuộc vào model của bạn, nguồn sẽ không tự động tắt ngay cả khi đặt Tự động tắt nguồn(Auto Power Off).
Để kiểm tra các model không được hỗ trợ, tham khảo Danh sách các model không được hỗ trợ (Tự động tắt nguồn).
-
- Cài đặt im lặng(Quiet Settings)
-
Chức năng im lặng cho phép bạn giảm tiếng ồn khi máy này vận hành. Sử dụng chức năng này khi bạn muốn giảm tiếng ồn vận hành như khi quét hoặc in vào ban đêm.
Nhấp vào Cài đặt...(Settings...) để đặt chế độ im lặng.
 Lưu ý
Lưu ý- Bạn có thể đặt chế độ im lặng từ bảng thao tác của máy, trình điều khiển máy in hoặc ScanGear.
Bất kể bạn thiết lập như thế nào, thiết lập đó sẽ áp dụng cho các thao tác từ bảng thao tác của máy hoặc khi in/quét từ máy tính, v.v. - Thời gian quét hoặc in có thể lâu hơn bình thường khi sử dụng chức năng này.
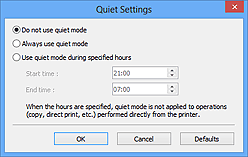
- Không dùng chế độ im lặng(Do not use quiet mode)
- Chọn tùy chọn này khi bạn muốn sử dụng máy với âm lượng tiếng ồn vận hành bình thường.
- Luôn dùng chế độ im lặng(Always use quiet mode)
- Chọn tùy chọn này khi bạn muốn giảm tiếng ồn vận hành của máy.
- Dùng chế độ im lặng trong khoảng thời gian đã chỉ định(Use quiet mode during specified hours)
-
Chọn tùy chọn này khi bạn muốn giảm tiếng ồn vận hành của máy trong khoảng thời gian nhất định.
Đặt Thời gian khởi động(Start time) và Thời gian kết thúc(End time) cho khoảng thời gian chế độ im lặng được kích hoạt.
 Quan trọng
Quan trọng- Thời gian được chỉ định trong Thời gian khởi động(Start time) và trong Thời gian kết thúc(End time) phải khác nhau.
- Nếu máy quét hoặc máy in không hỗ trợ các chức năng fax, chế độ im lặng không được áp dụng cho các thao tác (sao chép, in trực tiếp, v.v.) thực hiện trực tiếp từ máy ngay cả khi đã chỉ định thời gian.
- Bạn có thể đặt chế độ im lặng từ bảng thao tác của máy, trình điều khiển máy in hoặc ScanGear.
- Chọn thư mục lưu tệp tạm thời(Select Folder Where Temporary Files are Saved)
- Hiển thị thư mục sẽ lưu hình ảnh tạm thời. Để thay đổi thư mục, nhấp Duyệt...(Browse...) để chỉ định một thư mục khác.
- Cài đặt âm thanh(Sound Settings)
-
Bạn có thể đặt máy phát nhạc trong khi quét/khi quét xong.
Chọn hộp kiểm Phát nhạc trong khi quét(Play music during scanning) hoặc Phát âm thanh khi quét hoàn tất(Play sound when scanning is completed), sau đó nhấp vào Duyệt...(Browse...) và chỉ định tập tin âm thanh.
Bạn có thể chỉ định các tập tin sau.
- Tập tin MIDI (*.mid, *.rmi, *.midi)
- Tập tin âm thanh (*.wav, *.aif, *.aiff)
- Tập tin MP3 (*.mp3)
- Cài đặt hiệu chỉnh(Calibration Settings)
-
- Hiệu chỉnh màn quét(Platen Calibration)
- Khi bạn nhấp Thực hiện(Start), hiệu chỉnh bắt đầu và máy quét sẽ được điều chỉnh để tái tạo sửa tông màu trong các ảnh đã quét. Thực hiện hiệu chỉnh khi tông màu trong ảnh xem trước khác đáng kể so với mục gốc hoặc khi màu xuất hiện ở khu vực màu trắng.
- Thực hiện cho mỗi bản quét(Perform at Every Scan)
-
Khi bạn đặt thành BẬT(ON), máy quét sẽ được hiệu chỉnh trước mỗi lần xem và quét, để tái tạo sửa tông màu trong ảnh đã quét.
 Lưu ý
Lưu ý- Ngay cả khi Thực hiện cho mỗi bản quét(Perform at Every Scan) được đặt thành TẮT(OFF), máy quét có thể được hiệu chỉnh tự động trong một số trường hợp (chẳng hạn như ngay sau khi bật máy).
 Lưu ý
Lưu ý- Hiệu chỉnh có thể mất thời gian tùy vào máy tính của bạn.
- Kiểm tra máy quét...(Test Scanner...)
- Mở hộp thoại Chẩn đoán máy quét(Scanner Diagnostics) mà từ đó bạn có thể chạy kiểm tra hiệu năng máy quét. Nhấp Bắt đầu(Start) để bắt đầu chẩn đoán.
Tab Xem trước(Preview)
Cho phép bạn chọn thao tác cần thực hiện với Xem trước khi khởi động ScanGear, cách hiển thị khung cắt sau khi xem trước ảnh, và kích cỡ cắt cho hình thu nhỏ của tài liệu đã quét.
- Xem trước khi khởi động ScanGear(Preview at Start of ScanGear)
-
Chọn thao tác cần thực hiện với Xem trước khi khởi động ScanGear (trình điều khiển máy quét).
- Tự động thực hiện xem trước(Automatic preview)
- ScanGear sẽ tự động bắt đầu tính năng xem trước khi khởi động.
- Hiển thị ảnh xem trước đã lưu(Display saved preview image)
-
Ảnh được xem trước trước đó sẽ hiển thị.
Cài đặt Nút điều chỉnh màu, cài đặt Thanh công cụ và cài đặt tab Chế độ nâng cao(Advanced Mode) cũng sẽ được lưu.
- Không có(None)
- Không có ảnh xem trước nào hiển thị khi khởi động.
 Lưu ý
Lưu ý- Chọn Không có(None) nếu bạn không muốn lưu ảnh xem trước.
- Khung cắt trên ảnh xem trước(Cropping Frame on Previewed Images)
-
Chọn cách hiển thị khung cắt sau khi xem trước ảnh.
- Thực hiện cắt tự động trên ảnh xem trước(Auto crop previewed images)
- Khung cắt (khu vực quét) sẽ tự động hiển thị ở kích cỡ tài liệu sau khi xem trước.
- Hiển thị khung mới nhất trên ảnh xem trước(Display the last frame on previewed images)
- Khung cắt có cùng kích cỡ với khung cắt sử dụng cuối cùng sẽ hiển thị sau khi xem trước.
- Không có(None)
- Không có khung cắt nào hiển thị sau khi xem trước.
- Kích cỡ cắt cho hiển thị hình thu nhỏ(Cropping Size for Thumbnail View)
-
Chọn kích cỡ cắt cho hình thu nhỏ của tài liệu quét.
- To hơn(Larger)
- Hiển thị 105 % (chiều rộng và chiều cao) của khu vực hiển thị theo kích cỡ chuẩn.
- Tiêu chuẩn(Standard)
- Kích cỡ chuẩn.
- Nhỏ hơn(Smaller)
- Hiển thị 95 % (chiều rộng và chiều cao) của khu vực hiển thị theo kích cỡ chuẩn.
 Lưu ý
Lưu ý- Khi bạn thay đổi cài đặt Kích cỡ cắt cho hiển thị hình thu nhỏ(Cropping Size for Thumbnail View), ảnh xem trước sẽ được làm mới và cắt thành kích cỡ mới. Khi đã làm mới ảnh xem trước, máy sẽ đặt lại chỉnh màu và các cài đặt khác áp dụng cho các ảnh đó.
Tab Quét(Scan)
Cho phép bạn chọn thao tác cần thực hiện với ScanGear sau khi quét và đặt tùy chọn Chế độ màu(Color Mode) (đầu ra 48 bit) cho tab Chế độ nâng cao(Advanced Mode). Cho phép bạn chọn thao tác cần thực hiện với ScanGear sau khi quét ảnh.
- Trạng thái hộp thoại ScanGear sau khi quét(Status of ScanGear dialog after scanning)
-
Chọn thao tác cần thực hiện với ScanGear (trình điều khiển máy quét) sau khi quét ảnh.
- Tự động đóng ScanGear(Close ScanGear automatically)
- Chọn chức năng này để trở về ứng dụng ban đầu khi việc quét hoàn tất.
- Không tự động đóng ScanGear(Do not close ScanGear automatically)
- Chọn chức năng này để trở về màn hình ScanGear để quét lần nữa khi việc quét hoàn tất.
- Hiển thị hộp thoại để chọn thao tác tiếp theo(Display the dialog to select next action)
-
Chọn chức năng này để mở màn hình và chọn thao tác cần thực hiện khi việc quét hoàn tất.
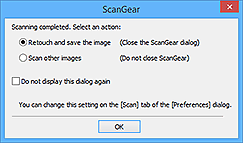
 Lưu ý
Lưu ý- Ngay cả khi đặt Không tự động đóng ScanGear(Do not close ScanGear automatically) hoặc Hiển thị hộp thoại để chọn thao tác tiếp theo(Display the dialog to select next action), một số ứng dụng có thể không hỗ trợ chức năng này.
- Cài đặt chế độ nâng cao(Advanced Mode Settings)
-
- Bật đầu ra 48/16 bit(Enable 48/16 bit output)
-
Chọn hộp kiểm này để hiển thị Màu(48bit)(Color(48bit)) trong Chế độ màu(Color Mode) trên tab Chế độ nâng cao(Advanced Mode).
 Quan trọng
Quan trọng- Một số ứng dụng không thể nhận ảnh đã quét ở Màu(48bit)(Color(48bit)) hoặc có thể đóng khi nhận những ảnh như vậy.
 Lưu ý
Lưu ý- Khi chọn Màu(48bit)(Color(48bit)) cho Chế độ màu(Color Mode), bỏ chọn hộp kiểm này thay đổi Màu(48bit)(Color(48bit)) thành Màu(Color).
- Khi sử dụng model hỗ trợ đầu ra 16 bit, Cấp độ xám(16bit)(Grayscale(16bit)) xuất hiện trong Chế độ màu(Color Mode).
Tab Cài đặt màu(Color Settings)
Cho phép bạn chọn cách điều chỉnh màu, và chỉ định giá trị hệ số gamma màn hình.
- Khuyến cáo(Recommended)
- Chọn chức năng này để tái tạo tông màu của tài liệu trở nên rực rỡ trên màn hình. Bạn nên chọn cài đặt này như thường lệ.
- Khớp màu(Color Matching)
-
Chọn chức năng này để tự động khớp màu của máy quét, màn hình và máy in màu, do đó làm giảm thời gian và sự cố khi tự động khớp màu của màn hình và máy in.
- Nguồn(Máy quét)(Source(Scanner))
- Chọn cấu hình máy quét.
- Đích(Target)
- Chọn cấu hình đích.
- Màn hình(Monitor)
- Chọn hộp kiểm này để hiển thị ảnh xem trước với chỉnh sửa tối ưu cho màn hình.
- Mặc định(Defaults)
- Trở về cài đặt Khớp màu(Color Matching) mặc định.
 Lưu ý
Lưu ý- Nút điều chỉnh màu trên tab Chế độ nâng cao(Advanced Mode) không khả dụng khi bạn chọn Khớp màu(Color Matching).
- Chức năng này khả dụng khi Chế độ màu(Color Mode) là Màu(Color) hoặc Màu(48bit)(Color(48bit)).
- Không có(None)
- Chọn chức năng này để tắt chỉnh màu được cung cấp bởi ScanGear (trình điều khiển máy quét).
 Lưu ý
Lưu ý
- Tùy thuộc vào máy quét hoặc máy in của bạn, cài đặt này có thể không khả dụng khi quét từ ADF (Bộ nạp tài liệu tự động).
- Bạn có thể chọn một khi Chế độ màu(Color Mode) là Màu(Color), Màu(48bit)(Color(48bit)) hoặc Cấp độ xám(Grayscale).
-
Khớp màu khả dụng khi thiết lập chính xác ScanGear, màn hình, ứng dụng tương thích quản lý màu (như Adobe Photoshop) và máy in.
Tham khảo hướng dẫn sử dụng tương ứng cho các cài đặt màn hình, máy in và ứng dụng.
- Hệ số gamma màn hình(Monitor Gamma)
-
Bằng cách đặt giá trị gamma của màn hình, bạn có thể điều chỉnh dữ liệu đầu vào theo đặc tính độ sáng của màn hình. Điều chỉnh giá trị nếu giá trị gamma của màn hình của bạn không khớp với giá trị mặc định đặt trong ScanGear và màu của ảnh gốc không được phản ánh chính xác trên màn hình.
Nhấp Mặc định(Defaults) để trở về giá trị hệ số gamma màn hình mặc định (2,20).
 Lưu ý
Lưu ý- Tham khảo hướng dẫn sử dụng màn hình của bạn để kiểm tra giá trị gamma. Nếu hướng dẫn sử dụng không đề cập đến giá trị gamma, hãy liên hệ với nhà sản xuất.

