Gelişmiş Modunda Tarama
Renk modunu, çıkış çözünürlüğünü, resim parlaklığını, renk tonunu ve diğer ayarları belirterek taramak için Gelişmiş Modu (Advanced Mode) sekmesini kullanabilirsiniz.
Tek seferde birden çok belgeyi taramak için bkz. ScanGear (Tarayıcı Sürücüsü) ile Tek Seferde Birden Çok Belge Tarama.
ADF'ye (Otomatik Belge Besleyici) yerleştirilmiş birden fazla belgeyi taramak için bkz. Gelişmiş Modu'nda ADF'den (Otomatik Belge Besleyici) Birden Fazla Belge Tarama.
 Önemli
Önemli
-
Aşağıdaki türden belgeler düzgün taranmayabilir. Bu durumda, tam resim görünümüne geçip taramak için araç çubuğundaki
 (Küçük Resim) simgesini tıklatın.
(Küçük Resim) simgesini tıklatın.- Beyazımsı arka planı olan fotoğraflar
- Beyaz kağıda basılmış belgeler, el yazısı metinler, kartvizitler ve diğer net olmayan belgeler
- İnce belgeler
- Kalın belgeler
-
Aşağıdaki türden belgeler düzgün taranamaz.
- 3 cm (1,2 inç) kareden küçük belgeler
- Düzensiz şekillerde kesilmiş fotoğraflar
-
Belgeyi Plakaya yerleştirin ve ardından ScanGear'ı (tarayıcı sürücüsü) başlatın.
-
Gelişmiş Modu (Advanced Mode) sekmesini tıklatın.
Sekme, Gelişmiş Modu (Advanced Mode)'na geçiş yapar.
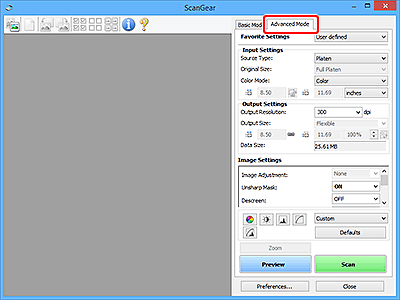
 Not
Not- Mod değiştirdiğiniz zaman ayarlar korunmaz.
-
Girdi Ayarları'ni belirleyin.
-
Önizleme (Preview)'yi tıklatın.
Önizleme alanında resimlerin önizlemesi görüntülenir.
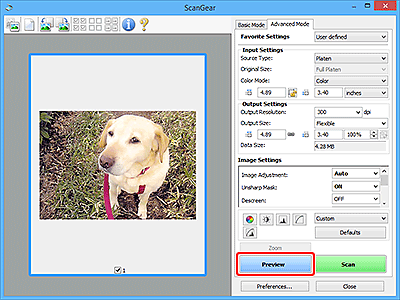
 Önemli
Önemli- ADF'den tararken Önizleme (Preview) kullanılamaz.
-
Çıkış Ayarları'nı belirleyin.
-
Kırpma çerçevesini (tarama alanı) ayarlayın, resmi düzeltin ve ardından renkleri gerektiği gibi ayarlayın.
-
Tara (Scan)'yı tıklatın.
Tarama başlatılır.
 Not
Not
- Belge türünü ve geçerli tarama ayarlarının diğer ayrıntılarını gösteren bir iletişim kutusunu görüntülemek için
 (Bilgi) öğesini tıklatın.
(Bilgi) öğesini tıklatın. - ScanGear'ın taramadan sonra ne yapacağı, Tercihler (Preferences) iletişim kutusunun Tara sekmesindeki Taramadan sonra ScanGear iletişim kutusunun durumu (Status of ScanGear dialog after scanning) öğesinden ayarlanabilir.

