Tercihler İletişim Kutusu
Tercihler (Preferences) iletişim kutusunda, Tarayıcı (Scanner), Önizleme (Preview), Tara (Scan) ve Renk Ayarları (Color Settings) sekmeleri aracılığıyla ScanGear (tarayıcı sürücüsü)işlevleri için gelişmiş ayarlar yapabilirsiniz.
Tercihler (Preferences) iletişim kutusunu açmak için ScanGear ekranında Tercihler... (Preferences...) seçeneğini tıklatın.
 Önemli
Önemli
- Görüntülenen öğeler, modelinize, belge türünüze ve görüş alanınıza bağlı olarak değişiklik gösterir.
- Kullanılabilir işlevler ve ayarlar, modelinize bağlı olarak değişiklik gösterir.
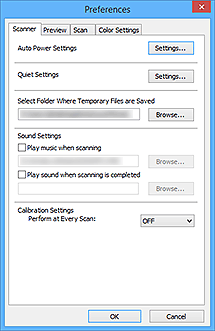
- Tarayıcı (Scanner) Sekmesi
- Önizleme (Preview) Sekmesi
- Tara (Scan) Sekmesi
- Renk Ayarları (Color Settings) Sekmesi
Tarayıcı (Scanner) Sekmesi
Otomatik güç ayarlarını ve sessiz ayarlarını belirleyin, resimlerin geçici olarak kaydedileceği klasörü belirtin ve tarama sırasında veya sonunda yürütülecek müzik dosyasını belirleyin ve daha fazlasını yapın.
- Otomatik Güç Ayarları (Auto Power Settings)
-
Makineyi otomatik olarak açılıp kapanacak şekilde ayarlayabilirsiniz.
Otomatik Güç Ayarları (Auto Power Settings) iletişim kutusunu görüntülemek için Ayarlar... (Settings...) seçeneğini tıklatın.
 Not
Not- Makine kapalıysa veya çift yönlü iletişim devre dışı bırakılmışsa, bilgisayar makine durumunu alamadığından bir ileti görünebilir. Bu durumda, ScanGear uygulamasından (tarayıcı sürücüsü) çıkış yapmak için Tamam (OK) seçeneğini tıklatın.
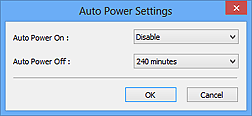
- Otomatik Açma (Auto Power On)
- Veri alındığında otomatik olarak makineyi açmak için Etkinleştir (Enable) seçeneğini belirleyin.
- Otomatik Kapatma (Auto Power Off)
-
Listeden ayarlamak istediğiniz süreyi belirtin. Herhangi bir veri alınmadan bu süre dolarsa makine otomatik olarak kapanır.
 Önemli
Önemli-
Ağa bağlanıldığında, modelinize bağlı olarak Otomatik Kapatma (Auto Power Off) ayarlandığında da güç otomatik olarak kapanmaz.
Desteklenmeyen modellere göz atmak için bkz. Desteklenmeyen Modellerin Listesi (Otomatik Kapatma).
-
- Sessizlik Ayarları (Quiet Settings)
-
Sessizlik işlevi, bu makinenin çalışma gürültüsünü azaltmanıza olanak tanır. Örneğin, geceleri tarama veya yazdırma yaparken, çalışma gürültüsünü azaltmak istediğinizde bunu kullanın.
Sessiz modunu ayarlamak için Ayarlar... (Settings...) seçeneğini tıklatın.
 Not
Not- Sessiz modunu makinenin işletim panelinden, yazıcı sürücüsünden veya ScanGear uygulamasından ayarlayabilirsiniz.
Ayarın nasıl yapıldığına bakılmaksızın, makinenin işletim panelinden işlem yapıldığında veya bilgisayardan yazdırma/tarama işlemleri gerçekleştirildiğinde bu uygulanır. - Bu işlev kullanıldığında, tarama veya yazdırma işlemi normalden daha uzun sürebilir.
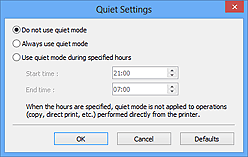
- Sessiz modu kullanma (Do not use quiet mode)
- Makineyi normal çalışma gürültüsü düzeyiyle kullanmak istiyorsanız bu seçeneği belirleyin.
- Her zaman sessiz modu kullan (Always use quiet mode)
- Makinenin çalışırken çıkardığı gürültüyü azaltmak istediğinizde bu seçeneği belirleyin.
- Belirtilen saatlerde sessiz modu kullan (Use quiet mode during specified hours)
-
Belirtilen saatler arasında makinenin çalışırken çıkardığı gürültüyü azaltmak istediğinizde bu seçeneği belirleyin.
Sessiz modunun etkinleştirileceği Başlangıç saati (Start time)'ni ve Bitiş saati (End time)'ni ayarlayın.
 Önemli
Önemli- Başlangıç saati (Start time) ve Bitiş saati (End time) alanlarında belirtilen saatler farklı olmalıdır.
- Tarayıcınız veya yazıcınız faks işlevlerini desteklemiyorsa, saatler belirlendiğinde doğrudan makineden yürütülen işlemler (kopyalama, doğrudan yazdırma vb.) için sessiz modu uygulanmaz.
- Sessiz modunu makinenin işletim panelinden, yazıcı sürücüsünden veya ScanGear uygulamasından ayarlayabilirsiniz.
- Geçici Dosyaların Kaydedileceği Klasörü Seçin (Select Folder Where Temporary Files are Saved)
- Belgelerin geçici olarak kaydedileceği klasörü görüntüler. Klasörü değiştirmek için Gözat... (Browse...) düğmesini tıklatıp başka bir klasör belirtin.
- Ses Ayarları (Sound Settings)
-
Makineyi, tarama sırasında veya sonunda müzik çalmaya ayarlayabilirsiniz.
Tarama Sırasında Müzik Çal (Play music when scanning) veya Tarama tamamlandığında sesle uyar (Play sound when scanning is completed) onay kutusunu seçin, ardından Gözat... (Browse...) seçeneğini tıklatıp bir ses dosyası belirtin.
Aşağıdaki dosyaları belirtebilirsiniz.
- MIDI dosyası (*.mid, *.rmi, *.midi)
- Ses dosyası (*.wav, *.aif, *.aiff)
- MP3 dosyası (*.mp3)
- Kalibrasyon Ayarları (Calibration Settings)
-
- Plaka Kalibrasyonu (Platen Calibration)
- Yürüt (Start) seçeneğine tıkladığınızda kalibrasyon başlar ve tarayıcı taranan görüntülerde doğru renk tonlarını üretmek için ayarlanır. Önizleme resminde renk tonları orijinal belgeden oldukça farklıysa veya renkler beyaz alanlar şekline görünüyorsa ayarlama işlemini gerçekleştirin.
- Her Taramada Yürüt (Perform at Every Scan)
-
AÇIK (ON) olarak ayarladığınızda, tarayıcı taranan resimlerde doğru renk tonlarını yeniden üretmek için her önizleme ve tarama öncesinde ayarlanır.
 Not
Not- Her Taramada Yürüt (Perform at Every Scan) seçeneği KAPALI (OFF) olarak ayarlandığında da, bazı durumlarda (örneğin, makine açıldıktan hemen sonra) tarayıcı otomatik olarak ayarlanabilir.
 Not
Not- Ayarlama işlemi bilgisayarınıza bağlı olarak uzun sürebilir.
- Tarayıcı Testi... (Test Scanner...)
- Tarayıcı performans testini çalıştırabileceğiniz Tarayıcı Tanı Programı (Scanner Diagnostics) iletişim kutusunu açar. Tanı işlemini başlatmak için Başlat (Start) öğesini tıklatın.
Önizleme (Preview) Sekmesi
ScanGear başlatıldığında Önizleme ile yapılacak işlemi, resimler önizlemede görüntülendikten sonra kırpma çerçevelerinin nasıl görüntüleneceğini ve taranan belgelerin küçük resimleri için kırpma boyutunu seçmenize olanak sağlar.
- ScanGear Başlangıcında Önizleme Yap (Preview When ScanGear Starts)
-
ScanGear (tarayıcı sürücüsü) başlatıldığında Önizleme ile yapılacak işlemi seçin.
- Önizlemeyi Otomatik Çalıştır (Automatic preview)
- ScanGear başlangıçta otomatik olarak önizlemeyi başlatır.
- Kaydedilen Önizleme Resmini Görüntüle (Display saved preview image)
-
Önceden önizlemesi yapılmış resim görüntülenir.
Renk Ayarlama Düğmesi ayarları, Araç Çubuğu ayarları ve Gelişmiş Modu (Advanced Mode) sekmesi ayarları da kaydedilir.
- Yok (None)
- Başlangıçta önizleme resim görüntülenmeyecektir.
 Not
Not- Önizleme resmini kaydetmek istemiyorsanız Yok (None)'u seçin.
- Önizlemesi Yapılan Resimlerde Kırpma Çerçevesi (Cropping Frame on Previewed Images)
-
Resimler önizlemede görüntülendikten sonra kırpma çerçevelerinin nasıl görüntüleneceğini seçin.
- Önizlemesi Yapılan Resimlerde Otomatik Kırpma Yürüt (Auto crop previewed images)
- Önizleme yapıldıktan sonra, kırpma çerçevesi (tarama alanı) otomatik olarak belge boyutunda görüntülenecektir.
- Önizlemesi Yapılan Resimlerde Son Çerçeveyi Görüntüle (Display the last frame)
- Önizlemeden sonra, son kullanılan kırpma çerçevesiyle aynı boyutta bir kırpma çerçevesi görüntülenir.
- Yok (None)
- Önizlemeden sonra kırpma çerçevesi görüntülenmez.
- Küçük Resim Görünümü için Kırpma Boyutu (Thumbnail Viewing Size)
-
Taranan belgelerin küçük resimleri için de kırpma boyutunu seçin.
- Büyük (Larger)
- Standart boyut için görüntülenen alanın %105'ini (genişlik ve yükseklik) görüntüler.
- Standart (Standard)
- Standart boyuttur.
- Küçük (Smaller)
- Standart boyut için görüntülenen alanın %95'ini (genişlik ve yükseklik) görüntüler.
 Not
Not- Küçük Resim Görünümü için Kırpma Boyutu (Thumbnail Viewing Size) ayarını değiştirdiğinizde, küçük resim görüntüleri yenilenir ve yeni boyuta göre kırpılır. Önizleme görüntüleri yenilendikçe, bunlara uygulanan renk ayarlamaları ve diğer ayarlar sıfırlanır.
Tara (Scan) Sekmesi
Tarama işleminden sonra ScanGear ile ne yapacağınızı seçmenizi ve Gelişmiş Modu (Advanced Mode) sekmesi için Renk Modu (Color Mode) (48 bit çıktı) seçeneğini belirlemenizi sağlar. Resmi taradıktan sonra ScanGear ile hangi işlemin yapılacağını seçmenize imkan tanır.
- Taramadan sonra ScanGear iletişim kutusunun durumu (Status of ScanGear dialog after scanning)
-
Resimleri taradıktan sonra ScanGear (tarayıcı sürücüsü) ile ne yapılacağını seçin.
- ScanGear uygulamasını otomatik olarak kapat (Close ScanGear automatically)
- Tarama tamamlandığında baştaki uygulamaya dönmek için bunu seçin.
- ScanGear uygulamasını otomatik olarak kapatma (Do not close ScanGear automatically)
- Tarama tamamlandığında başka bir tarama yapmak üzere ScanGear ekranına dönmek için bunu seçin.
- Sonraki eylemin seçileceği iletişim kutusunu görüntüle (Display the dialog to select the next action)
-
Bir ekranı açmak ve tarama tamamlandığında ne yapılacağını seçmek için bunu seçin.
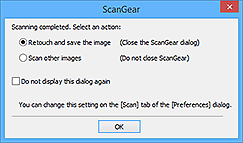
 Not
Not- ScanGear uygulamasını otomatik olarak kapatma (Do not close ScanGear automatically) veya Sonraki eylemin seçileceği iletişim kutusunu görüntüle (Display the dialog to select the next action) ayarlanmış olsa bile bazı uygulamalar bunu desteklemeyebilir.
- Gelişmiş Mod Ayarları (Advanced Mode Settings)
-
- 48/16 bit Çıkışı Etkinleştir (Enable 48/16 bit output)
-
Gelişmiş Modu (Advanced Mode) sekmesinde Renk Modu (Color Mode)'nda Renkli(48bit) (Color (48bit)) seçeneğini görüntülemek için bu onay kutusunu seçin.
 Önemli
Önemli- Bazı uygulamalar Renkli(48bit) (Color (48bit)) olarak taranmış resimleri alamayabilir veya bu resimler alındığında kapanabilir.
 Not
Not- Renkli(48bit) (Color (48bit)) öğesi Renk Modu (Color Mode) için seçildiğinde, bu onay kutusunun işaretinin kaldırılması Renkli(48bit) (Color (48bit)) öğesini Renkli (Color) olarak değiştirir.
- 16 bit çıkışı destekleyen bir model kullanırken, Renk Modu (Color Mode) öğesinde Gri Tonlamalı(16bit) (Grayscale (16bit)) seçeneği görüntülenir.
Renk Ayarları (Color Settings) Sekmesi
Rengin nasıl ayarlanacağını seçmenize ve monitör gamma değerini belirtmenize olanak tanır.
- Önerilen (Recommended)
- Belge tonunu ekranda canlı bir şekilde yeniden oluşturmak için bunu seçin. Normal olarak bu ayarı seçmeniz önerilir.
- Renk Eşleştirme (Color Matching)
-
Tarayıcı, monitör ve renkli yazıcı renklerini otomatik olarak eşleştirmek için bunu seçin; böylece monitör ve yazıcı renklerini el ile eşleştirerek zaman kaybetmez ve daha az sorun yaşarsınız.
- Kaynak (Tarayıcı) (Source (Scanner))
- Tarayıcı profilini seçin.
- Hedef (Target)
- Hedef profilini seçin.
- Monitör (Monitor)
- Önizleme görüntüsünü monitör için en iyi düzeltme ayarıyla görüntülemek için bu onay kutusunu seçin.
- Varsayılanlar (Defaults)
- Varsayılan Renk Eşleştirme (Color Matching) ayarlarına döner.
 Not
Not- Gelişmiş Modu (Advanced Mode) sekmesindeki Renk Ayarlama Düğmeleri, Renk Eşleştirme (Color Matching)'yi seçtiğinizde kullanılamaz.
- Bu işlev Renk Modu (Color Mode) ayarı Renkli (Color) veya Renkli(48bit) (Color (48bit)) olduğunda kullanılabilir.
- Yok (None)
- ScanGear (tarayıcı sürücüsü) tarafından yapılan renk düzeltme işlemini devre dışı bırakmak için bunu kullanın.
 Not
Not
- Tarayıcınıza veya yazıcınıza bağlı olarak, ADF (Otomatik Belge Besleyici)'den tarama yaparken bu ayar mevcut olmayabilir.
- Renk Modu (Color Mode) Renkli (Color), Renkli(48bit) (Color (48bit)) veya Gri tonlamalı (Grayscale) olarak ayarlandığında bunlardan birini seçebilirsiniz.
-
Renk Eşleştirme işlevi; ScanGear, monitör, renk yönetimi uyumlu uygulama (örn. Adobe Photoshop) ve yazıcı doğru şekilde ayarlandığında kullanılabilir.
Monitör, yazıcı ve uygulama ayarları için ilgili el kitabına bakın.
- Monitör Gamma (Monitor Gamma)
-
Monitörün gamma değerini ayarlayarak, giriş verilerini monitörün parlaklık özelliklerine göre ayarlayabilirsiniz. Monitörünüzün gama değeri ScanGear'da ayarlı varsayılan değerle eşleşmiyorsa ve orijinal resmin renkleri monitöre doğru şekilde yansıtılmıyorsa değeri ayarlar.
Varsayılan Monitör Gamma değerine (2,20) dönmek için Varsayılanlar (Defaults) seçeneğini tıklatın.
 Not
Not- Gamma değerini denetlemek için monitörünüzün kitabına bakın. Kitapta yoksa üreticiye başvurun.

