Inmatningsinställningar
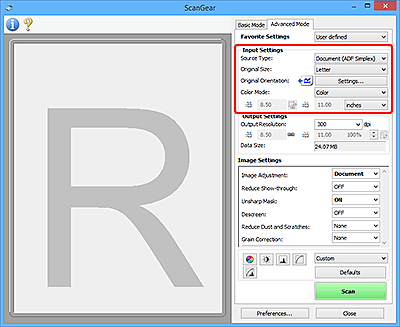
Under Inmatningsinställningar (Input Settings) kan du välja följande inställningar:
 Viktigt!
Viktigt!
- Tillgängliga funktioner och inställningar varierar beroende på val av skanner eller skrivare.
- Välj källa (Select Source)
-
Den typ av dokument som ska scannas visas. Om du vill scanna från glaset väljer du Glas (Platen). Om du vill scanna från ADF (automatisk dokumentmatare) väljer du Dokument (ADF Enkelsidig) (Document (ADF Simplex)) eller Dokument (ADF Dubbelsidig) (Document (ADF Duplex)).
 Viktigt!
Viktigt!- Vissa program stöder inte kontinuerlig skanning från ADF. Mer information finns i programmets handbok.
 Obs!
Obs!- Om du använder en modell med stöd för dubbelsidig skanning från ADF kan du välja Dokument (ADF Dubbelsidig) (Document (ADF Duplex)).
- Originalets storlek (Original Size)
-
Välj storlek för dokumentet som ska scannas. Den här inställningen är bara tillgänglig i vyn för hela bilden.
När du väljer en storlek ändras även storleken för förhandsgranskningsområdet.
 Viktigt!
Viktigt!-
En del program har en gräns för hur stor mängd scanningsdata som kan tas emot. Följande scanningsintervall finns.
- 21 000 x 30 000 bildpunkter eller mindre (och 1,8 GB eller mindre i datastorlek)
- Om du ändrar inställningen för Originalets storlek (Original Size) efter förhandsgranskningen tas förhandsgranskningen bort.
 Obs!
Obs!- Om du inte är säker på vilken storlek du bör välja för Originalets storlek (Original Size) väljer du Originalets storlek (Original Size) för Helt glas (Full Platen) och mäter sedan storleken på dokumentet och anger värdena vid
 (bredd) och
(bredd) och  (höjd).
(höjd).
-
- Originalorientering (Original Orientation)
-
Ställ in orientering och häftningssida för dokumentet som ska scannas från ADF.
Klicka på Inställningar... (Settings...) för att öppna dialogrutan Orientering (Orientation).
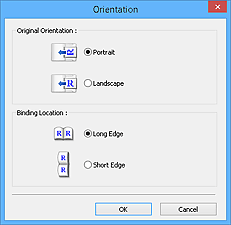
 Viktigt!
Viktigt!- Dialogrutan Orientering (Orientation) kan endast öppnas när Välj källa (Select Source) är Dokument (ADF Enkelsidig) (Document (ADF Simplex)) eller Dokument (ADF Dubbelsidig) (Document (ADF Duplex)).
- Plats för bindning (Binding Location) visas om du använder en modell med stöd för dubbelsidig skanning från ADF.
- Plats för bindning (Binding Location) kan inte anges då Välj källa (Select Source) är Dokument (ADF Enkelsidig) (Document (ADF Simplex)).
- Färgläge (Color Mode)
-
Välj hur dokumentet ska scannas.
- Färg (Color)
- Välj det här läget om du vill scanna färgdokument eller skapa färgbilder. I det här läget återges bilden i 256 nivåer (8 bitar) med R(ött), G(rönt) och B(lått).
- Färg (48 bitar) (Color (48bit))
-
Välj det här läget om du vill scanna färgfoton. I det här läget återges bilden i 65 536 nivåer (16 bitar) med R(ött), G(rönt) och B(lått).
 Viktigt!
Viktigt!- En del program kan inte visa bilder som skannats i Färg (48 bitar) (Color (48bit)).
- Färg (48 bitar) (Color (48bit)) visas bara när kryssrutan Aktivera 48-/16-bitars utmatning (Enable 48/16 bit output) är markerad på fliken Skanna i dialogrutan Inställningar (Preferences).
- Gråskala (Grayscale)
- Välj det här läget om du vill scanna svartvita foton eller skapa svartvita bilder. I det här läget återges bilden i 256 nivåer (8 bitar) i svartvitt.
- Svartvitt (Black and White)
- Välj det här läget om du vill scanna foton och dokument i svartvitt. I det här läget återges bilden i svartvitt. Kontrasten i bilden delas upp på vissa nivåer (gränsvärde) i svart och vitt och återges i två färger. Gränsvärdet kan anges med knappen
 (Gränsvärde).
(Gränsvärde).
- Inmatningsstorlek
-
I miniatyrvyn visas storleken på de beskurna bilderna efter förhandsgranskning.
I helbildsvyn visas Originalets storlek (Original Size) före förhandsgranskning och beskärningsramens (scanningsområdets) storlek visas efter förhandsgranskningen.
Du kan justera beskärningsramens storlek genom att ange värden för
 (bredd) och
(bredd) och  (höjd).
(höjd).Klicka på
 (ändra proportioner) och ändra inställningen till
(ändra proportioner) och ändra inställningen till  (bevara proportioner) om du vill bevara proportionerna när du anger beskärningsramens storlek.
(bevara proportioner) om du vill bevara proportionerna när du anger beskärningsramens storlek. Viktigt!
Viktigt!- Inställningarna för inmatningsstorlek är bara tillgängliga om du har valt Flexibel (Flexible) för Utmatningsstorlek (Output Size) i Inställningar för utmatning (Output Settings). Om du väljer en annan storlek än Flexibel (Flexible) visas en beskärningsram med låsta proportioner som beräknats utifrån Utmatningsstorlek (Output Size) och Utmatningsupplösning (Output Resolution).
 Obs!
Obs!- De värden du kan ange ligger i intervallet för den pappersstorlek du valt. Den minsta storleken är 96 x 96 bildpunkter när 600 dpi har valts som Utmatningsupplösning (Output Resolution) i 100 % skala.
- När automatisk beskärning utförs i helbildsvy behålls inte proportionerna eftersom storleken prioriteras.
- Mer information om beskärningsramar finns i "Justera beskärningsramar (ScanGear)".

