Dialogrutan Inställningar
I dialogrutan Inställningar (Preferences) kan du göra avancerade inställningar för funktioner i ScanGear (skannerdrivrutin) via flikarna Skanner (Scanner), Förhandsgranskning (Preview), Scanna (Scan) och Färginställningar (Color Settings).
Klicka på Inställningar... (Preferences...) på ScanGear-skärmen om du vill öppna dialogrutan Inställningar (Preferences).
 Viktigt!
Viktigt!
- Alternativen som visas varierar beroende på din modell, dokumenttyp och vy.
- Vilka funktioner och inställningar som är tillgängliga varierar beroende på din modell.
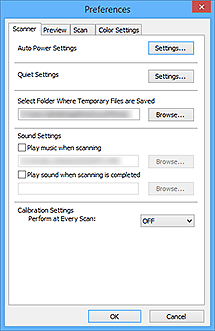
- Fliken Skanner (Scanner)
- Fliken Förhandsgranskning (Preview)
- Fliken Skanna (Scan)
- Fliken Färginställningar (Color Settings)
Fliken Skanner (Scanner)
Ange inställningarna för automatisk start och tysta inställningar, ange mappen där bilder kan sparas tillfälligt och ange musikfilen som ska spelas upp under skanningen eller när skanningen är färdig.
- Inställningar för Automatisk avstängning (Auto Power Settings)
-
Du kan ange att enheten ska slås på och av automatiskt.
Klicka på Inställningar... (Settings...) för att visa dialogrutan Inställningar för Automatisk avstängning (Auto Power Settings).
 Obs!
Obs!- Om enheten är avstängd eller stöd för dubbelriktad kommunikation är inaktiverat kanske ett meddelande visas om att datorn inte kan hämta enhetens status. Klicka i så fall på OK för att gå ur ScanGear (scannerdrivrutinen).
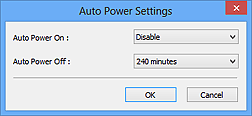
- Automatisk start (Auto Power On)
- Välj Aktivera (Enable) om du vill att enheten ska slås på automatiskt när den tar emot data.
- Automatisk avstängning (Auto Power Off)
-
Välj en tidsgräns från listan. När denna tidsperiod har förflutit utan att några data har tagits emot stängs enheten av automatiskt.
 Viktigt!
Viktigt!-
På en del modeller slås inte strömmen av automatiskt när du är ansluten till nätverket även om Automatisk avstängning (Auto Power Off) är valt.
Information om hur du kontrollerar modeller som inte stöds finns i Lista över modeller som inte stöds (automatisk avstängning).
-
- Inställningar för Tyst (Quiet Settings)
-
Du kan använda funktionen för tyst läge för att minska ljudet från enheten. Använd den här funktionen om du vill sänka ljudnivån, till exempel vid skanning eller utskrift nattetid.
Klicka på Inställningar... (Settings...) för att ställa in tyst läge.
 Obs!
Obs!- Du kan ställa in tyst läge från manöverpanelen på enheten, skrivardrivrutinen eller ScanGear.
Oavsett hur du gör inställningen gäller den för alla åtgärder från manöverpanelen på enheten eller när du skriver ut/scannar från en dator osv. - Det kan ta längre tid än normalt att scanna eller skriva ut om du använder den här funktionen.
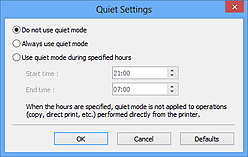
- Använd inte tyst läge (Do not use quiet mode)
- Välj det här alternativet om du vill använda enheten med normal ljudnivå.
- Använd alltid tyst läge (Always use quiet mode)
- Välj det här alternativet när du vill minska ljudet från enheten.
- Använd tyst läge under angivna tider (Use quiet mode during specified hours)
-
Välj det här alternativet om du vill minska ljudet från enheten under en angiven tidsperiod.
Ange Starttid (Start time) och Sluttid (End time) för tyst läge.
 Viktigt!
Viktigt!- Du måste ange olika klockslag för Starttid (Start time) och Sluttid (End time).
- Om din skanner eller skrivare inte stöder faxfunktioner, används inte tyst läge för de åtgärder som utförs direkt från enheten (kopiering, direktutskrift o.s.v.).
- Du kan ställa in tyst läge från manöverpanelen på enheten, skrivardrivrutinen eller ScanGear.
- Välj mapp där tillfälliga filer ska sparas (Select Folder Where Temporary Files are Saved)
- Visar mappen där bilder ska sparas tillfälligt. Om du vill byta mapp klickar du på Bläddra... (Browse...) och väljer en annan mapp.
- Ljudinställningar (Sound Settings)
-
Du kan välja att spela musik under scanningen eller när scanningen är klar.
Markera kryssrutan Spela musik under skanning (Play music when scanning) eller Spela upp ett ljud när skanningen är klar (Play sound when scanning is completed), klicka sedan på Bläddra... (Browse...) och välj en ljudfil.
Du kan välja följande filer.
- MIDI-fil (*.mid, *.rmi, *.midi)
- Ljudfil (*.wav, *.aif, *.aiff)
- MP3-fil (*.mp3)
- Kalibreringsinställningar (Calibration Settings)
-
- Kalibrering från glasskivan (Platen Calibration)
- När du klickar på Utför (Start) startas kalibreringen och skannern justeras för att återge korrekta färgtoner i skannade bilder. Utför kalibrering när färgtonerna i förhandsgranskningsbilden skiljer sig väsentligt från originalobjektet, eller när färger visas i delar där det ska vara vitt.
- Utför vid varje skanning (Perform at Every Scan)
-
Om du anger PÅ (ON) kalibreras skannern före varje förhandsgranskning och skanning, så att färgtonerna reproduceras korrekt i de skannade bilderna.
 Obs!
Obs!- Även när Utför vid varje skanning (Perform at Every Scan) är inställt på AV (OFF) kan skannern kalibreras automatiskt i vissa fall (t.ex. direkt efter att du har slagit på enheten).
 Obs!
Obs!- Kalibrering kan ta lite tid beroende på din dator.
- Testa skanner... (Test Scanner...)
- Öppnar dialogrutan Testprogram för skanner (Scanner Diagnostics), där kan du starta skannerfunktionstestet. Klicka på Starta (Start) för att starta diagnostikfunktionen.
Fliken Förhandsgranskning (Preview)
Här kan du välja vad du vill göra med förhandsgranskningen när ScanGear startas, hur beskärningsramarna ska visas efter förhandsgranskning av bilder och välja beskärningsstorlek för miniatyrer av scannade dokument.
- Förhandsgranskning vid start av ScanGear (Preview When ScanGear Starts)
-
Välj vad du vill göra med förhandsgranskningen när ScanGear (skannerdrivrutin) startas.
- Utför förhandsgranskning automatiskt (Automatic preview)
- ScanGear visar automatiskt förhandsgranskning vid start.
- Visa sparad förhandsgranskning (Display saved preview image)
-
Den tidigare förhandsgranskade bilden visas.
Inställningarna för färgjusteringsknappar, verktygsfält och Avancerat läge (Advanced Mode) sparas också.
- Ingen (None)
- Ingen förhandsgranskning visas när ScanGear (scannerdrivrutin) startar.
 Obs!
Obs!- Ange Ingen (None) om du inte vill spara förhandsgranskningsbilden.
- Beskärningsram på förhandsvisade bilder (Cropping Frame on Previewed Images)
-
Välj hur beskärningsramarna ska visas efter förhandsgranskningen av bilder.
- Utför autobeskärning på förhandsgranskade bilder (Auto crop previewed images)
- Beskärningsramen (skanningsområdet) visas automatiskt i dokumentstorleken efter förhandsgranskningen.
- Visa den sista bildrutan av förhandsgranskade bilder (Display the last frame)
- En beskärningsram i samma storlek som den senast använda beskärningsramen visas efter förhandsgranskning.
- Ingen (None)
- Ingen beskärningsram visas efter förhandsgranskningen.
- Beskärningsstorlek för miniatyrvisning (Thumbnail Viewing Size)
-
Välj beskärningsstorlek för miniatyrer av scannade dokument.
- Större (Larger)
- Visar 105 % (i bredd och höjd) av visat område som standardstorlek.
- Standard
- Standardstorleken.
- Mindre (Smaller)
- Visar 95 % (i bredd och höjd) av visat område som standardstorlek.
 Obs!
Obs!- När du ändrar inställningen för Beskärningsstorlek för miniatyrvisning (Thumbnail Viewing Size) uppdateras förhandsgranskningsbilderna och beskärs till den nya storleken. När förhandsgranskningsbilderna uppdateras återställs färgjusteringarna och övriga inställningar som används på dem.
Fliken Skanna (Scan)
Här kan du välja vad du ska göra med ScanGear när du har skannat bilder och ställt in alternativet Färgläge (Color Mode) (48-bitars utmatning) för fliken Avancerat läge (Advanced Mode). Här kan du välja vad du vill göra i ScanGear efter att en bild har scannats.
- Status för dialogrutan ScanGear efter skanning (Status of ScanGear dialog after scanning)
-
Här kan du välja vad du vill göra med ScanGear (skannerdrivrutin) efter skanningen av bilderna.
- Stäng ScanGear automatiskt (Close ScanGear automatically)
- Välj det här alternativet om du vill återgå till det ursprungliga programmet när scanningen är klar.
- Stäng inte ScanGear automatiskt (Do not close ScanGear automatically)
- Välj det här alternativet om du vill komma tillbaka till ScanGear-skärmen och skanna igen när skanningen är klar.
- Öppna dialogrutan för att välja nästa åtgärd (Display the dialog to select the next action)
-
Välj det här alternativet om du vill öppna en skärmbild och välja vad du vill göra när scanningen är klar.
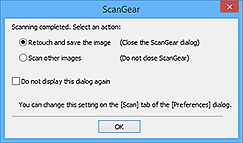
 Obs!
Obs!- Observera att vissa program inte stöder Stäng inte ScanGear automatiskt (Do not close ScanGear automatically) eller Öppna dialogrutan för att välja nästa åtgärd (Display the dialog to select the next action).
- Inställningar för avancerat läge (Advanced Mode Settings)
-
- Aktivera 48-/16-bitars utmatning (Enable 48/16 bit output)
-
Markera den här kryssrutan om du vill visa Färg (48 bitar) (Color (48bit)) i Färgläge (Color Mode) på fliken Avancerat läge (Advanced Mode).
 Viktigt!
Viktigt!- I vissa program går det inte att ta emot bilder som skannats i Färg (48 bitar) (Color (48bit)). Det är möjligt att programmet stängs.
 Obs!
Obs!- Om Färg (48 bitar) (Color (48bit)) har angetts för Färgläge (Color Mode) och du avmarkerar den här kryssrutan, ändras Färg (48 bitar) (Color (48bit)) till Färg (Color).
- Gråskala (16 bitar) (Grayscale (16bit)) visas i Färgläge (Color Mode) om du använder en modell som har stöd för 16-bitarsutmatning.
Fliken Färginställningar (Color Settings)
På den här fliken kan du ange hur du vill justera färg och ange gammavärde för bildskärmen.
- Rekommenderas (Recommended)
- Använd det här alternativet om du vill reproducera tonen för ett dokument på skärmen. Den här inställningen rekommenderas som standard.
- Färgmatchning (Color Matching)
-
Välj det här alternativet om du vill matcha skannerns, bildskärmens och skrivarens färger automatiskt så att du slipper matcha bildskärmens och skrivarens färger manuellt.
- Källa(Skanner) (Source (Scanner))
- Välj scannerprofil.
- Mål (Target)
- Välj målprofil.
- Övervaka (Monitor)
- Markera denna kryssruta om du vill visa en förhandsbild med optimal korrigering för bildskärmen.
- Standardvärden (Defaults)
- Återgår till standardinställningarna för Färgmatchning (Color Matching).
 Obs!
Obs!- Färgjusteringsknapparna på fliken Avancerat läge (Advanced Mode) är inte tillgängliga om du väljer Färgmatchning (Color Matching).
- Den här funktionen är tillgänglig när Färgläge (Color Mode) är Färg (Color) eller Färg (48 bitar) (Color (48bit)).
- Ingen (None)
- Välj det här alternativet om du vill inaktivera färgkorrigering från ScanGear (skannerdrivrutin).
 Obs!
Obs!
- Beroende på vilken skanner eller skrivare du har kan den här inställningen vara otillgänglig när du skannar från ADF (automatisk dokumentmatare).
- Du kan välja ett alternativ när Färg (Color), Färg (48 bitar) (Color (48bit)) eller Gråskala (Grayscale) har valts för Färgläge (Color Mode).
-
Färgmatchning är tillgängligt om ScanGear, bildskärmen, ett kompatibelt färghanteringsprogram (t.ex. Adobe Photoshop) och skrivaren är rätt konfigurerade.
Mer information om bildskärm, skrivare och program finns i respektive handbok.
- Gammavärde för bildskärm (Monitor Gamma)
-
Genom att ställa in gammavärde för bildskärmen kan du justera indata efter bildskärmens egenskaper för ljusstyrka. Justera värdet om bildskärmens gammavärde inte matchar standardvärdet som angetts i ScanGear och om färgerna i originalbilden inte återges korrekt på bildskärmen.
Klicka på Standardvärden (Defaults) om du vill återgå till standardgammavärdet för bildskärmen (2.20).
 Obs!
Obs!- Gammavärdet för bildskärmen anges i dokumentationen för bildskärmen. Kontakta tillverkaren om värdet inte anges i dokumentationen.

