Nastavenia vstupu
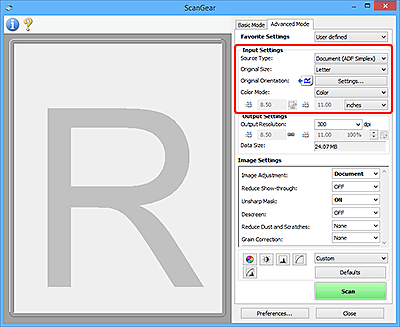
V časti Nastavenia vstupu (Input Settings) môžete nastaviť nasledujúce položky:
 Dôležité
Dôležité
- Dostupné funkcie a nastavenia sa líšia v závislosti od skenera alebo tlačiarne.
- Výber zdroja (Select Source)
-
Zobrazí sa typ dokumentu, ktorý sa naskenuje. Ak chcete skenovať z predlohového skla, vyberte položku Predlohové sklo (Platen). Ak chcete skenovať z podávača APD (automatický podávač dokumentov), vyberte položku Dokument (jednostranný – APD) (Document (ADF Simplex)) alebo Dokument (obojstranný – APD) (Document (ADF Duplex)).
 Dôležité
Dôležité- Niektoré aplikácie nepodporujú nepretržité skenovanie z podávača APD. Podrobné informácie nájdete v príručke k aplikácii.
 Poznámka
Poznámka- Položku Dokument (obojstranný – APD) (Document (ADF Duplex)) môžete vybrať vtedy, keď používate model podporujúci obojstranné skenovanie pomocou podávača APD.
- Veľkosť originálu (Original Size)
-
Vyberte veľkosť dokumentu, ktorý chcete naskenovať. Toto nastavenie je dostupné iba pri zobrazení celého obrázka.
Podľa vybratej veľkosti sa zmení aj veľkosť oblasti ukážky.
 Dôležité
Dôležité-
Niektoré aplikácie môžu prijať len obmedzené množstvo skenovaných údajov. K dispozícii je nasledujúci rozsah skenovania.
- 21000 x 30000 pixlov alebo menej (a veľkosť údajov 1,8 GB alebo menej)
- Ak po zobrazení ukážky zmeníte položku Veľkosť originálu (Original Size), ukážka obrázka sa odstráni.
 Poznámka
Poznámka- Ak si nie ste istí, akú veľkosť by ste mali vybrať v časti Veľkosť originálu (Original Size), nastavte položku Veľkosť originálu (Original Size) na hodnotu Celé predlohové sklo (Full Platen), potom odmerajte veľkosť dokumentu a príslušné hodnoty zadajte v poliach
 (šírka) a
(šírka) a  (výška).
(výška).
-
- Orientácia originálu (Original Orientation)
-
Vyberte orientáciu a stranu zošita dokumentov skenovaných z podávača APD.
Kliknutím na tlačidlo Nastavenia... (Settings...) otvorte dialógové okno Orientácia (Orientation).
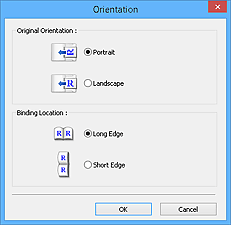
 Dôležité
Dôležité- Dialógové okno Orientácia (Orientation) možno otvoriť iba vtedy, keď je v časti Výber zdroja (Select Source) vybratá položka Dokument (jednostranný – APD) (Document (ADF Simplex)) alebo Dokument (obojstranný – APD) (Document (ADF Duplex)).
- Položka Miesto väzby (Binding Location) sa zobrazí, keď používate model podporujúci obojstranné skenovanie pomocou podávača APD.
- Položku Miesto väzby (Binding Location) nemožno nastaviť, ak je v časti Výber zdroja (Select Source) vybratá položka Dokument (jednostranný – APD) (Document (ADF Simplex)).
- Režim farieb (Color Mode)
-
Vyberte spôsob skenovania dokumentu.
- Farebne (Color)
- Tento režim vyberte v prípade, ak chcete skenovať farebné dokumenty alebo vytvárať farebné obrázky. V tomto režime sa obrázok vytvorí pomocou 256 úrovní (8 bitov) červenej (R), zelenej (G) a modrej (B) farby.
- Farebne (48 bitov) (Color (48bit))
-
Tento režim vyberte v prípade, ak chcete skenovať farebné fotografie. V tomto režime sa obrázok vytvorí pomocou 65 536 úrovní (16 bitov) červenej (R), zelenej (G) a modrej (B) farby.
 Dôležité
Dôležité- Niektoré aplikácie nedokážu zobraziť obrázky naskenované v režime Farebne (48 bitov) (Color (48bit)).
- Možnosť Farebne (48 bitov) (Color (48bit)) sa zobrazí iba vtedy, ak je začiarknuté políčko Povoliť 48-/16-bitový výstup (Enable 48/16 bit output) na karte Skenovať v dialógovom okne Predvoľby (Preferences).
- Odtiene sivej (Grayscale)
- Tento režim vyberte v prípade, ak chcete skenovať čiernobiele fotografie alebo vytvárať čiernobiele obrázky. V tomto režime sa obrázok vytvorí pomocou 256 úrovní (8 bitov) čiernej a bielej farby.
- Čiernobielo (Black and White)
- Tento režim vyberte v prípade, ak chcete fotografie a dokumenty skenovať čiernobielo. V tomto režime sa obrázok vytvorí pomocou čiernej a bielej farby. Kontrast obrázka sa rozdelí podľa určitých úrovní (úrovne prahovej hodnoty) na čiernu a bielu farbu a obrázok sa vytvorí v týchto dvoch farbách. Úroveň prahovej hodnoty možno nastaviť pomocou tlačidla
 (Prahová hodnota).
(Prahová hodnota).
- Veľkosť vstupu
-
Pri zobrazení miniatúr sa po zobrazení ukážky zobrazí veľkosť orezaného dokumentu.
Pri zobrazení celého obrázka sa pred zobrazením ukážky zobrazí položka Veľkosť originálu (Original Size) a po zobrazení ukážky sa zobrazí veľkosť rámu orezania (oblasti skenovania).
Veľkosť rámu orezania môžete upraviť zadaním príslušných hodnôt v poliach
 (šírka) a
(šírka) a  (výška).
(výška).Ak chcete pri zadávaní veľkosti rámu orezania zachovať pomer strán, kliknite na tlačidlo
 (Zmeniť pomer strán) a zmeňte ho na tlačidlo
(Zmeniť pomer strán) a zmeňte ho na tlačidlo  (Zachovať pomer strán).
(Zachovať pomer strán). Dôležité
Dôležité- Nastavenia veľkosti vstupu sú dostupné iba v prípade, ak je položka Veľkosť výstupu (Output Size) v časti Nastavenia výstupu (Output Settings) nastavená na hodnotu Flexibilná (Flexible). Ak vyberiete inú veľkosť než Flexibilná (Flexible), zobrazí sa rám orezania s pevným pomerom strán vypočítaný podľa položiek Veľkosť výstupu (Output Size) a Rozlíšenie výstupu (Output Resolution).
 Poznámka
Poznámka- Zadané hodnoty musia byť v rozsahu veľkosti vybratého dokumentu. Ak má položka Rozlíšenie výstupu (Output Resolution) hodnotu 600 dpi a mierku 100 %, minimálna veľkosť je 96 x 96 pixlov.
- Ak pri zobrazení celého obrázka vykonáte automatické orezanie, pomer strán sa nezachová, pretože sa uprednostní jeho veľkosť.
- Podrobné informácie o rámoch orezania nájdete v časti „Úprava rámov orezania (ScanGear)“.

