Dialógové okno Predvoľby
Na kartách Skener (Scanner), Ukážka (Preview), Skenovať (Scan) a Nastavenia farieb (Color Settings) dialógového okna Predvoľby (Preferences) môžete vybrať rozšírené nastavenia funkcií programu ScanGear (ovládača skenera).
Kliknutím na položku Predvoľby... (Preferences...) na obrazovke ScanGear otvorte dialógové okno Predvoľby (Preferences).
 Dôležité
Dôležité
- Zobrazené položky sa líšia v závislosti od modelu, typ dokumentu a zobrazenia.
- Dostupné funkcie a nastavenia sa líšia v závislosti od modelu zariadenia.
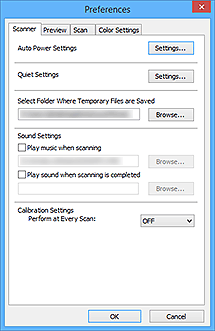
- Karta Skener (Scanner)
- Karta Ukážka (Preview)
- Karta Skenovať (Scan)
- Karta Nastavenia farieb (Color Settings)
Karta Skener (Scanner)
Vyberte nastavenia automatického napájania a nastavenia tichého režimu, priečinok na dočasné ukladanie obrázkov a určite hudobný súbor, ktorý sa prehrá počas skenovania alebo po jeho skončení.
- Nastavenia automatického napájania (Auto Power Settings)
-
Zariadenie môžete nastaviť tak, aby sa automaticky zapínalo alebo vypínalo.
Kliknutím na tlačidlo Nastavenia... (Settings...) zobrazte dialógové okno Nastavenia automatického napájania (Auto Power Settings).
 Poznámka
Poznámka- Ak je zariadenie vypnuté alebo ak je zakázaná obojsmerná komunikácia, môže sa zobraziť hlásenie, pretože počítač nedokáže zistiť stav zariadenia. V takom prípade kliknutím na tlačidlo OK ukončite program ScanGear (ovládač skenera).
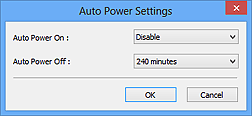
- Automatické zapnutie napájania (Auto Power On)
- Ak vyberiete položku Povoliť (Enable), zariadenie sa automaticky zapne po prijatí údajov.
- Automatické vypnutie napájania (Auto Power Off)
-
Zo zoznamu vyberte čas, ktorý chcete nastaviť. Keď tento čas uplynie bez toho, aby sa prijali údaje, zariadenie sa automaticky vypne.
 Dôležité
Dôležité-
Po pripojení do siete sa v závislosti od modelu napájanie nemusí vypnúť automaticky, aj keď je nastavená možnosť Automatické vypnutie napájania (Auto Power Off).
Ak chcete zistiť, ktoré modely sú nepodporované, pozrite si Zoznam nepodporovaných modelov (Automatické vypnutie napájania).
-
- Nastavenia tichého režimu (Quiet Settings)
-
Funkcia tichého režimu umožňuje znížiť prevádzkový hluk zariadenia. Tento režim použite v prípade, že chcete znížiť prevádzkový hluk, napríklad pri skenovaní alebo tlači v noci.
Kliknutím na tlačidlo Nastavenia... (Settings...) nastavte tichý režim.
 Poznámka
Poznámka- Tichý režim môžete nastaviť na ovládacom paneli zariadenia, v ovládači tlačiarne alebo v programe ScanGear.
Bez ohľadu na spôsob nastavenia sa použije pri operáciách vykonávaných pomocou ovládacieho panela zariadenia, pri tlači alebo skenovaní z počítača a pod. - Ak použijete túto funkciu, skenovanie alebo tlač môže trvať dlhšie než zvyčajne.

- Nepoužívať tichý režim (Do not use quiet mode)
- Túto možnosť vyberte v prípade, že chcete, aby prevádzkový hluk zariadenia dosahoval normálnu hlasitosť.
- Vždy používať tichý režim (Always use quiet mode)
- Túto možnosť vyberte v prípade, že chcete znížiť prevádzkový hluk zariadenia.
- Používať tichý režim počas určených hodín (Use quiet mode during specified hours)
-
Túto možnosť vyberte v prípade, že chcete znížiť prevádzkový hluk zariadenia v nastavenom časovom období.
Nastavte položky Čas spustenia (Start time) a Čas ukončenia (End time) na aktivovanie tichého režimu.
 Dôležité
Dôležité- Čas zadaný v poliach Čas spustenia (Start time) a Čas ukončenia (End time) sa musí líšiť.
- Ak skener alebo tlačiareň nepodporuje funkciu faxovania, ani po zadaní času sa tichý režim nepoužije pri operáciách (kopírovanie, priama tlač a pod.) vykonávaných priamo zo zariadenia.
- Tichý režim môžete nastaviť na ovládacom paneli zariadenia, v ovládači tlačiarne alebo v programe ScanGear.
- Vyberte priečinok na ukladanie dočasných súborov (Select Folder Where Temporary Files are Saved)
- Zobrazí priečinok na dočasné ukladanie obrázkov. Ak chcete tento priečinok zmeniť, kliknutím na tlačidlo Prehľadávať... (Browse...) vyberte iný priečinok.
- Nastavenia zvuku (Sound Settings)
-
Zariadenie môžete nastaviť tak, aby počas skenovania alebo po jeho skončení prehrávalo hudbu.
Začiarknite políčko Prehrávať hudbu počas skenovania (Play music when scanning) alebo Prehrať zvuk po dokončení skenovania (Play sound when scanning is completed) a kliknutím na tlačidlo Prehľadávať... (Browse...) vyberte príslušný zvukový súbor.
Môžete vybrať nasledujúce súbory.
- Súbor MIDI (*.mid, *.rmi, *.midi)
- Zvukový súbor (*.wav, *.aif, *.aiff)
- Súbor MP3 (*.mp3)
- Nastavenia kalibrácie (Calibration Settings)
-
- Kalibrácia predlohového skla (Platen Calibration)
- Ak kliknete na položku Vykonať (Start), spustí sa kalibrácia a skener sa nastaví tak, aby sa na naskenovaných obrázkoch reprodukovali správne farebné odtiene. Kalibráciu vykonajte, keď sa farebné odtiene na ukážke výrazne líšia od pôvodnej položky alebo keď sa farby zobrazujú v bielych oblastiach.
- Vykonať pri každom skenovaní (Perform at Every Scan)
-
Ak nastavíte hodnotu ZAP. (ON), skener sa pred každým zobrazením ukážky a skenovaním nakalibruje, aby sa na naskenovaných obrázkoch reprodukovali správne farebné odtiene.
 Poznámka
Poznámka- Dokonca aj keď je položka Vykonať pri každom skenovaní (Perform at Every Scan) nastavená na hodnotu VYP. (OFF), skener sa v niektorých prípadoch môže automaticky nakalibrovať (napríklad ihneď po zapnutí zariadenia).
 Poznámka
Poznámka- Kalibrácia môže trvať určitý čas v závislosti od počítača.
- Testovať skener... (Test Scanner...)
- Otvorí sa dialógové okno Diagnostika skenera (Scanner Diagnostics), pomocou ktorého môžete spustiť test výkonu skenera. Kliknutím na položku Spustiť (Start) spustite diagnostiku.
Karta Ukážka (Preview)
Umožňuje vybrať možnosti ukážky po spustení programu ScanGear, spôsob zobrazovania rámov orezania po zobrazení ukážky obrázkov a veľkosť orezania miniatúr naskenovaných dokumentov.
- Ukážka pri spustení ovládača ScanGear (Preview When ScanGear Starts)
-
Vyberte možnosti ukážky po spustení programu ScanGear (ovládača skenera).
- Zobraziť ukážku automaticky (Automatic preview)
- Pri spustení programu ScanGear sa automaticky zobrazí ukážka.
- Zobraziť uloženú ukážku obrázka (Display saved preview image)
-
Zobrazí sa predtým zobrazená ukážka obrázka.
Takisto sa uložia nastavenia tlačidiel úpravy farieb, panela s nástrojmi a karty Rozšírený režim (Advanced Mode).
- Žiadna (None)
- Pri spustení sa nezobrazí žiadna ukážka obrázka.
 Poznámka
Poznámka- Ak nechcete uložiť ukážku obrázka, vyberte možnosť Žiadna (None).
- Rám orezania na ukážkach obrázkov (Cropping Frame on Previewed Images)
-
Vyberte spôsob zobrazovania rámov orezania po zobrazení ukážky obrázkov.
- Orezať ukážky obrázkov automaticky (Auto crop previewed images)
- Po zobrazení ukážky sa automaticky zobrazí rám orezania (oblasť skenovania) zodpovedajúci veľkosti dokumentu.
- Zobraziť posledný rám na ukážkach obrázkov (Display the last frame)
- Po zobrazení ukážky sa zobrazí rám orezania s rovnakou veľkosťou ako naposledy použitý rám orezania.
- Žiadna (None)
- Po zobrazení ukážky sa nezobrazí žiadny rám orezania.
- Veľkosť orezania pri zobrazení miniatúr (Thumbnail Viewing Size)
-
Vyberte veľkosť orezania miniatúr naskenovaných dokumentov.
- Väčšia (Larger)
- Zobrazí sa 105 % (na šírku aj na výšku) oblasti zobrazenej pri štandardnej veľkosti.
- Štandardné (Standard)
- Štandardná veľkosť.
- Menšia (Smaller)
- Zobrazí sa 95 % (na šírku aj na výšku) oblasti zobrazenej pri štandardnej veľkosti.
 Poznámka
Poznámka- Po zmene nastavenia Veľkosť orezania pri zobrazení miniatúr (Thumbnail Viewing Size) sa ukážky obrázkov obnovia a orežú na novú veľkosť. Po obnovení ukážok obrázkov sa zrušia úpravy farieb a ďalšie použité nastavenia.
Karta Skenovať (Scan)
Umožňuje vybrať, čo má program ScanGear robiť po dokončení skenovania, a nastaviť možnosť Režim farieb (Color Mode) (48-bitový výstup) na karte Rozšírený režim (Advanced Mode). Umožňuje vybrať možnosti programu ScanGear po naskenovaní obrázka.
- Stav dialógového okna ovládača ScanGear po skenovaní (Status of ScanGear dialog after scanning)
-
Vyberte možnosti programu ScanGear (ovládača skenera) po naskenovaní obrázkov.
- Zavrieť ovládač ScanGear automaticky (Close ScanGear automatically)
- Ak vyberiete túto možnosť, po dokončení skenovania sa vrátite do pôvodnej aplikácie.
- Nezatvárať ovládač ScanGear automaticky (Do not close ScanGear automatically)
- Ak vyberiete túto možnosť, po dokončení skenovania sa vrátite na obrazovku programu ScanGear, odkiaľ môžete skenovať ďalej.
- Zobraziť dialógové okno na výber ďalšej akcie (Display the dialog to select the next action)
-
Po výbere tejto možnosti sa zobrazí obrazovka, na ktorej môžete vybrať ďalší postup po dokončení skenovania.
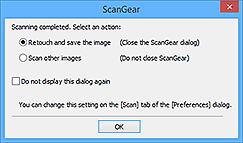
 Poznámka
Poznámka- Aj keď je vybratá možnosť Nezatvárať ovládač ScanGear automaticky (Do not close ScanGear automatically) alebo Zobraziť dialógové okno na výber ďalšej akcie (Display the dialog to select the next action), niektoré aplikácie ju nemusia podporovať.
- Nastavenia rozšíreného režimu (Advanced Mode Settings)
-
- Povoliť 48-/16-bitový výstup (Enable 48/16 bit output)
-
Toto políčko začiarknite v prípade, ak chcete v časti Režim farieb (Color Mode) na karte Rozšírený režim (Advanced Mode) zobraziť položku Farebne (48 bitov) (Color (48bit)).
 Dôležité
Dôležité- Niektoré aplikácie nedokážu prijímať obrázky naskenované v režime Farebne (48 bitov) (Color (48bit)), prípadne sa po prijatí takýchto obrázkov môžu ukončiť.
 Poznámka
Poznámka- Ak je v časti Režim farieb (Color Mode) vybratá položka Farebne (48 bitov) (Color (48bit)), zrušením začiarknutia tohto políčka sa položka Farebne (48 bitov) (Color (48bit)) zmení na položku Farebne (Color).
- Keď používate model podporujúci 16-bitový výstup, v časti Režim farieb (Color Mode) sa zobrazí položka Odtiene sivej (16 bitov) (Grayscale (16bit)).
Karta Nastavenia farieb (Color Settings)
Umožňuje vybrať spôsob úprav farieb a zadať hodnotu gamma monitora.
- Odporúčané (Recommended)
- Túto možnosť vyberte, ak chcete živo reprodukovať odtieň dokumentu na obrazovke. Odporúča sa, aby ste za normálnych okolností vybrali toto nastavenie.
- Zhoda farieb (Color Matching)
-
Túto možnosť vyberte, ak chcete dosiahnuť zhodu medzi farbami skenera, monitora a farebnej tlačiarne automaticky. Je to rýchlejšie, ako dosiahnuť zhodu medzi farbami monitora a tlačiarne manuálne, a vyhnete sa problémom, ktoré s tým súvisia.
- Zdroj (skener) (Source (Scanner))
- Vyberte profil skenera.
- Cieľ (Target)
- Vyberte profil cieľového zariadenia.
- Monitor
- Toto políčko začiarknite, ak chcete zobraziť ukážku obrázka s optimálnou korekciou pre monitor.
- Predvolené (Defaults)
- Obnovia sa predvolené nastavenia funkcie Zhoda farieb (Color Matching).
 Poznámka
Poznámka- Tlačidlá úpravy farieb na karte Rozšírený režim (Advanced Mode) nie sú dostupné po výbere možnosti Zhoda farieb (Color Matching).
- Táto funkcia je k dispozícii v prípade, ak je položka Režim farieb (Color Mode) nastavená na hodnotu Farebne (Color) alebo Farebne (48 bitov) (Color (48bit)).
- Žiadna (None)
- Túto možnosť vyberte, ak chcete zakázať korekciu farieb v programe ScanGear (ovládači skenera).
 Poznámka
Poznámka
- V závislosti od skenera alebo tlačiarne nemusí byť toto nastavenie dostupné pri skenovaní z podávača ADF (automatického podávača dokumentov).
- Výber môžete uskutočniť v prípade, ak je položka Režim farieb (Color Mode) nastavená na hodnotu Farebne (Color), Farebne (48 bitov) (Color (48bit)) alebo Odtiene sivej (Grayscale).
-
Zhoda farieb je k dispozícii v prípade, ak správne nastavíte program ScanGear, monitor, aplikáciu kompatibilnú s funkciou správy farieb (napríklad Adobe Photoshop) a tlačiareň.
Nastavenia monitora, tlačiarne a aplikácie nájdete v príslušnej príručke.
- Hodnota gamma monitora (Monitor Gamma)
-
Nastavením hodnoty gamma monitora môžete upraviť vstupné údaje podľa jasu monitora. Túto hodnotu upravte v prípade, ak hodnota gamma monitora nezodpovedá predvolenej hodnote nastavenej v programe ScanGear a farby pôvodného obrázka sa na monitore nezobrazujú správne.
Kliknutím na tlačidlo Predvolené (Defaults) obnovíte predvolenú hodnotu gamma monitora (2,20).
 Poznámka
Poznámka- Hodnotu gamma monitora nájdete v príručke k monitoru. Ak v príručke nie je uvedená, obráťte sa na výrobcu.

