Skenovanie v základnom režime
Ak chcete skenovať bez ďalšieho nastavovania, postupujte podľa nasledujúcich jednoduchých krokov zobrazených na karte Základný režim (Basic Mode).
Informácie o skenovaní viacerých dokumentov z predlohového skla súčasne nájdete v časti „Skenovanie viacerých dokumentov naraz pomocou programu ScanGear (ovládača skenera)“.
Pri skenovaní pomocou podávača APD (automatický podávač dokumentov) nie je ukážka k dispozícii.
 Dôležité
Dôležité
-
Nasledujúce typy dokumentov sa nemusia naskenovať správne. V takom prípade kliknutím na tlačidlo
 (Miniatúry) na paneli s nástrojmi prepnite na zobrazenie celého obrázka a spustite skenovanie.
(Miniatúry) na paneli s nástrojmi prepnite na zobrazenie celého obrázka a spustite skenovanie.- Fotografie s belavým pozadím
- Dokumenty vytlačené na bielom papieri, text písaný rukou, vizitky a iné ťažko čitateľné dokumenty
- Dokumenty na tenkom papieri
- Dokumenty na hrubom papieri
-
Nasledujúce typy dokumentov sa nemusia naskenovať správne.
- Dokumenty menšie ako 3 cm (1,2 palca) štvorcové
- Fotografie orezané do nepravidelných tvarov
 Poznámka
Poznámka
- U modelov s podporou obojstranného skenovania z podávača APD je možné obe strany obojstranného dokumentu skenovať súčasne.
-
Umiestnite dokument na predlohové sklo alebo do podávača APD zariadenia a spustite program ScanGear (ovládač skenera).
-
Nastavte Výber zdroja (Select Source) tak, aby sa zhodoval s vaším dokumentom.
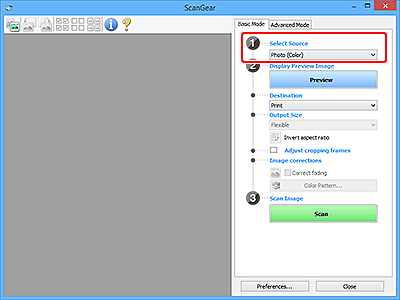
 Dôležité
Dôležité- Niektoré aplikácie nepodporujú nepretržité skenovanie z podávača APD. Podrobné informácie nájdete v príručke k aplikácii.
 Poznámka
Poznámka- Ak chcete skenovať časopisy obsahujúce mnoho farebných fotografií, vyberte možnosť Časopis (farebný) (Magazine (Color)).
-
Kliknite na tlačidlo Ukážka (Preview).
V oblasti ukážky sa zobrazí ukážka obrázka.
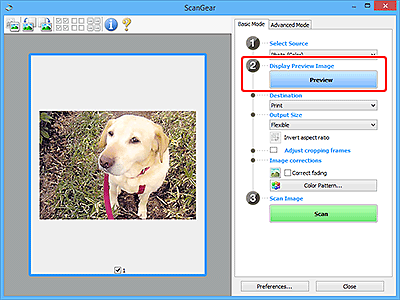
 Dôležité
Dôležité- Pri skenovaní pomocou podávača APD nie je Ukážka (Preview) k dispozícii.
 Poznámka
Poznámka- Farby sa upravia na základe typu dokumentu vybratého v časti Výber zdroja (Select Source).
-
Nastavte položku Cieľ (Destination).
 Poznámka
Poznámka- Ak je v zozname Výber zdroja (Select Source) vybratá položka APD, prejdite ďalej na krok č. 7.
-
Nastavte položku Veľkosť výstupu (Output Size).
Možnosti veľkosti výstupu sa líšia podľa položky vybratej v časti Cieľ (Destination).
-
Podľa potreby upravte rámy orezania (oblasti skenovania).
Veľkosť a polohu rámov orezania upravte na ukážke obrázka.
-
Podľa potreby nastavte položku Korekcie obrázkov (Image corrections).
-
Kliknite na tlačidlo Skenovať (Scan).
Spustí sa skenovanie.
 Poznámka
Poznámka
- Kliknutím na tlačidlo
 (Informácie) otvoríte dialógové okno s typom dokumentu a ďalšími podrobnosťami o aktuálnych nastaveniach skenovania.
(Informácie) otvoríte dialógové okno s typom dokumentu a ďalšími podrobnosťami o aktuálnych nastaveniach skenovania. - Čo má program ScanGear robiť po dokončení skenovania, možno nastaviť kliknutím na položku Stav dialógového okna ovládača ScanGear po skenovaní (Status of ScanGear dialog after scanning) na karte Skenovať v dialógovom okne Predvoľby (Preferences).

