Параметры изображения
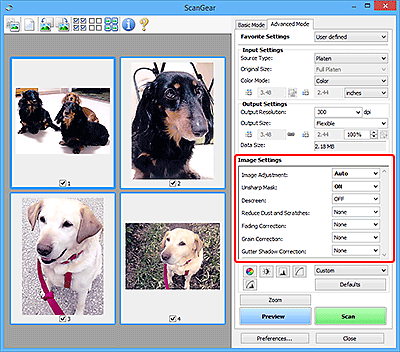
 Внимание!
Внимание!
- Не применяйте эти функции к изображениям, не имеющим муара (интерференционных искажений), следов пыли и царапин или выцветших цветов. Это может привести к искажению цветового тона.
- Результаты коррекции изображения могут не отображаться на предварительном изображении.
 Примечание.
Примечание.
- Доступные для выбора цвета зависят от параметров режима Цветовой режим (Color Mode).
- При использовании вкладки Параметры изображения (Image Settings) сканирование может выполняться дольше, чем обычно.
Группа параметров Параметры изображения (Image Settings) позволяет настроить следующие элементы.
- Настройка изображения (Image Adjustment)
-
Когда функция настройки изображения включена, яркость указанной области изображения настраивается оптимальным образом. Изображения можно настроить в соответствии с автоматически обнаруженным или заданным видом документа. Результат настройки будет отражен на всем изображении.
- Нет (None)
- Настройка изображения применяться не будет.
- Автоматически (Auto)
- Применение настройки изображения путем автоматического определения вида документа. Как правило, следует выбирать это значение.
- Фото (Photo)
- Выполнение настройки изображения для фотографии.
- Журнал (Magazine)
- Выполнение настройки изображения для журналов.
- Документ (Document)
- Выполнение настройки изображения для текстовых документов.
 Внимание!
Внимание!- Функцию Настройка изображения (Image Adjustment) можно включить после предварительного просмотра.
- Этот параметр можно установить, когда выбрано значение Рекомендуемые (Recommended) на вкладке Параметры цвета (Color Settings) диалогового окна Настройка (Preferences).
 Примечание.
Примечание.- Если изображение не скорректировано соответствующим образом с помощью функции автоматического определения типа Автоматически (Auto), укажите вид документа.
- Цветовой тон может измениться по сравнению с исходным изображением из-за использования функции настройки изображения. В этом случае установите для функции Настройка изображения (Image Adjustment) значение Нет (None).
- Уменьшение просвечивания (Reduce Show-through)
-
Используйте эту функцию для уменьшения просвечивания на двухсторонних документах или для ослабления фонового цвета восстановленной или цветной бумаги при сканировании документов.
- ВЫКЛ. (OFF)
- Просвечивание не уменьшается.
- ВКЛ. (ON)
- Выберите это значение для уменьшения просвечивания в двухсторонних документах или для ослабления фонового цвета. Как правило, следует выбирать это значение.
 Внимание!
Внимание!- Параметр Уменьшение просвечивания (Reduce Show-through) можно установить, если на вкладке Параметры цвета (Color Settings) диалогового окна Настройка (Preferences) выбрано значение Рекомендуемые (Recommended), а на вкладке Настройка изображения (Image Adjustment) выбрано значение Документ (Document) или Журнал (Magazine).
- Скрыть нечеткость (Unsharp Mask)
-
Подчеркивает контуры предметов, чтобы сделать изображение более четким при сканировании фотографий.
- ВЫКЛ. (OFF)
- Параметр «Скрыть нечеткость» не применяется.
- ВКЛ. (ON)
- Подчеркивает контуры предметов, чтобы сделать изображение более четким. Как правило, следует выбирать это значение.
- Убрать растр (Descreen)
-
При печати фотографий и рисунков изображение формируется из мелких точек. Муар проявляется в виде неравномерных градаций или полос, появляющихся при сканировании фотографий или рисунков, напечатанных мелкими точками. Функция Убрать растр (Descreen) предназначена для устранения эффекта муара.
- ВЫКЛ. (OFF)
- Муар не ослабляется.
- ВКЛ. (ON)
- Устраняет муар. Как правило, следует выбирать это значение.
 Примечание.
Примечание.- Даже если для функции Убрать растр (Descreen) задано значение ВКЛ. (ON), эффект муара может устраняться не полностью, если для функции Скрыть нечеткость (Unsharp Mask) также задано значение ВКЛ. (ON). В этом случае задайте для функции Скрыть нечеткость (Unsharp Mask) значение ВЫКЛ. (OFF).
- Убрать пыль и царапины (Reduce Dust and Scratches)
-
На отсканированных фотографиях могут быть заметны белые точки, вызванные наличием пыли или царапин. Используйте эту функцию для устранения подобного рода шума.
- Нет (None)
- Следы пыли и царапины не убираются.
- Низкая (Low)
- Выберите этот вариант, чтобы убрать следы небольших частичек пыли и небольшие царапины. Крупные следы могут сохраниться.
- Средняя (Medium)
- Как правило, следует выбирать это значение.
- Высокая (High)
- Выберите этот вариант, чтобы уменьшить крупные частички пыли и крупные царапины. Однако следы такого уменьшения могут остаться заметными, а в результате обработки могут быть удалены мелкие фрагменты изображения.
 Внимание!
Внимание!- Для некоторых видов фотографий эта функция может не дать нужного эффекта.
 Примечание.
Примечание.- При сканировании печатных материалов рекомендуется выбрать значение Нет (None).
- Коррекция выцветания (Fading Correction)
-
Коррекция фотографий, выцветших от времени или имеющих доминирующий оттенок. «Доминирующий оттенок» может появиться по причине погодных условий или из-за преобладания насыщенных цветов.
- Нет (None)
- Коррекция выцветания не применяется.
- Низкая (Low)
- Выберите этот вариант для исправления незначительного выцветания или преобладающего цветового оттенка.
- Средняя (Medium)
- Как правило, следует выбирать это значение.
- Высокая (High)
- Выберите этот вариант для исправления значительного выцветания или преобладающего цветового оттенка. Это значение может изменить тон изображения.
 Внимание!
Внимание!- Функцию Коррекция выцветания (Fading Correction) можно включить после предварительного сканирования.
- Этот параметр можно установить, когда выбрано значение Рекомендуемые (Recommended) на вкладке Параметры цвета (Color Settings) диалогового окна Настройка (Preferences).
- Если область сканирования слишком мала, коррекция может быть применена ненадлежащим образом.
- Коррекция зернистости (Grain Correction)
-
Используйте эту функцию для уменьшения зернистости (шероховатости) фотографий, снятых на высокочувствительную пленку.
- Нет (None)
- Зернистость не уменьшается.
- Низкая (Low)
- Выберите этот вариант при небольшой зернистости фотографии.
- Средняя (Medium)
- Как правило, следует выбирать это значение.
- Высокая (High)
- Выберите этот вариант при очень большой зернистости фотографии. Это значение может изменить резкость и четкость изображения.
 Внимание!
Внимание!- Если область сканирования слишком мала, коррекция может быть применена ненадлежащим образом.
- Корр. тени от перепл. (Gutter Shadow Correction)
-
Коррекция тени, которая появляется между страницами при сканировании раскрытых буклетов.
При изменении настройки функции Корр. тени от перепл. (Gutter Shadow Correction) результат отражается на предварительном изображении. Оцените предварительное изображение перед сканированием, поскольку результат применения этой функции зависит от вида документа и от того, как он был прижат.
Нечеткие или расплывчатые текстовые строки, получившиеся такими в результате изгиба страниц, не корректируются.
- Нет (None)
- Тень от переплета не корректируется.
- Низкая (Low)
- Выберите этот вариант, когда уровень эффекта слишком силен при средней настройке.
- Средняя (Medium)
- Как правило, следует выбирать это значение.
- Высокая (High)
- Выберите этот вариант, когда уровень эффекта слишком слаб при средней настройке.
 Внимание!
Внимание!- Функцию Корр. тени от перепл. (Gutter Shadow Correction) можно включить после предварительного просмотра.
- Не размещайте на рабочей поверхности предметы весом 2,0 кг (4,4 фунты) и более. Кроме того, не нажимайте на документ с усилием, превышающим 2,0 кг (4,4 фунты). При сильном нажатии сканер может работать неправильно или может треснуть стекло.
-
Выровняйте документ по краю планшета. Если этого не сделать, нельзя будет правильно откорректировать тень от переплета.
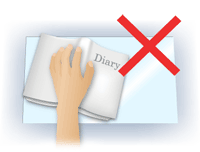
- В некоторых документах тень не удается откорректировать должным образом. Если фон документа не является белым, тень не всегда определяется правильно или может не определяться совсем.
-
Во время сканирования нажмите на корешок переплета с тем же усилием, какое применялось для предварительного сканирования. Если переплет не будет распределен равномерно, тень не будет исправлена должным образом.
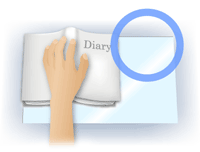
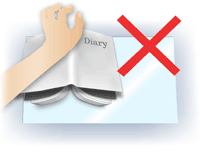
- Способ размещения документа зависит от модели аппарата и от сканируемого документа.
 Примечание.
Примечание.- Накройте документ черной тканью, если на отсканированном изображении появляются белые пятна, полосы или цветные фрагменты из-за того, что между планшетом и документом проникает посторонний свет.
-
Если тень не корректируется должным образом, отрегулируйте рамку обрезки (область сканирования) на предварительном изображении.

