Настройка рамок обрезки (ScanGear)
«Обрезка» — это процедура выбора области изображения, которую нужно сохранить при сканировании, исключив остальные его части.
На вкладках Основной режим (Basic Mode) и Расш. режим (Advanced Mode) можно указать рамки обрезки (области сканирования) для изображений, находящихся в области просмотра.
При сканировании каждая часть изображения в пределах рамки обрезки будет отсканирована как отдельное изображение.
 Примечание.
Примечание.
- В режиме просмотра полного изображения можно указать несколько рамок обрезки.
- Сведения о процедуре настройки рамок обрезки с помощью программы IJ Scan Utility см. в разделе Настройка рамок обрезки в окне Совмещение изображений.
Исходная рамка обрезки
В окне эскизов:
Рамка обрезки не указана. Чтобы задать рамку обрезки, перетащите указатель мыши на эскиз.
В режиме полного изображения:
Активная рамка обрезки будет автоматически задана вокруг просматриваемого изображения. Чтобы указать необходимую область, перетащите рамку обрезки на область просмотра.
 Примечание.
Примечание.
- Настройку автоматической обрезки можно изменить с помощью элемента Обрезанный кадр в просмотренных изображениях (Cropping Frame on Previewed Images) на вкладке Просмотр диалогового окна Настройка (Preferences).
Виды рамок обрезки
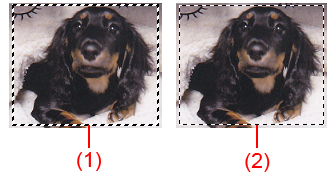
- (1) Толстая рамка обрезки (вращающаяся или неподвижная)
- Обозначает выбранную рамку обрезки. Отображается только в режиме полного изображения. Вы можете выбрать несколько рамок обрезки, щелкая их при нажатой клавише Ctrl. Формат вывода, коррекция изображения и другие параметры, указанные на вкладке Основной режим (Basic Mode) или Расш. режим (Advanced Mode), будут применены ко всем выбранным рамкам обрезки.
- (2) Тонкая рамка обрезки
-
В окне эскизов:
Будет применен формат вывода, коррекция изображения и другие параметры, указанные на вкладке Основной режим (Basic Mode) или Расш. режим (Advanced Mode).
В режиме полного изображения:
Обозначает не выбранную рамку обрезки. Параметры, указанные на вкладке Основной режим (Basic Mode) или Расш. режим (Advanced Mode), применены не будут.
Настройка рамки обрезки
Когда указатель находится над рамкой обрезки, его форма изменяется на  (Стрелка). Если в этом состоянии щелкнуть и перетащить мышь в направлении, показанном стрелкой, рамка обрезки увеличится или уменьшится соответствующим образом.
(Стрелка). Если в этом состоянии щелкнуть и перетащить мышь в направлении, показанном стрелкой, рамка обрезки увеличится или уменьшится соответствующим образом.

Когда указатель находится внутри рамки обрезки, его форма изменяется на  (Перекрестие). Для перемещения всей рамки обрезки перетащите ее мышью.
(Перекрестие). Для перемещения всей рамки обрезки перетащите ее мышью.

 Примечание.
Примечание.
- На вкладке Расш. режим (Advanced Mode) можно указать размеры рамки обрезки, введя значения в поля
 (ширина) и
(ширина) и  (высота) в разделе Настройка ввода.
(высота) в разделе Настройка ввода. - Рамку обрезки можно повернуть на 90 градусов, нажав кнопку
 (переключение пропорций). Однако кнопка
(переключение пропорций). Однако кнопка  (Переключение пропорций) недоступна, если для параметра Формат вывода (Output Size) установлено значение Настраиваемый (Flexible).
(Переключение пропорций) недоступна, если для параметра Формат вывода (Output Size) установлено значение Настраиваемый (Flexible).
Создание нескольких рамок обрезки
В окне эскизов:
Для одного изображения можно создать только одну рамку обрезки.
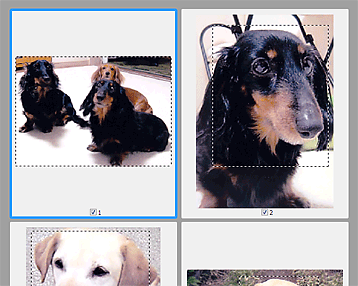
В режиме полного изображения:
Щелкните и перетащите мышь за пределами существующей рамки обрезки, чтобы создать новую рамку обрезки в области предварительного просмотра. Таким образом, новая рамка обрезки станет «активной рамкой обрезки», а старая рамка — «невыбранной рамкой обрезки».
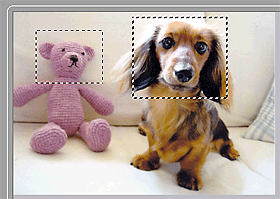
Можно создать несколько рамок обрезки и применить к каждой рамке свои параметры сканирования.
Вы также можете выбрать несколько рамок обрезки, щелкая их при нажатой клавише Ctrl.
Если выделить несколько рамок обрезки и изменить параметры, отображенные в правой части вкладки программы ScanGear, изменения будут применены ко всем выделенным рамкам обрезки.
При создании новой рамки обрезки применяются настройки той рамки, которая перед этим была выделена последней.
 Примечание.
Примечание.
- Можно создать до 12 рамок обрезки.
- Когда выбраны несколько рамок обрезки, сканирование выполняется дольше, чем обычно.
Удаление рамок обрезки
В окне эскизов:
Для удаления рамки обрезки щелкните мышью в области за пределами рамки обрезки изображения.
В режиме полного изображения:
Чтобы удалить рамку обрезки, выберите изображение и нажмите кнопку  (Удалить рамку обрезки) на панели инструментов. Для этой цели можно также нажать клавишу Delete.
(Удалить рамку обрезки) на панели инструментов. Для этой цели можно также нажать клавишу Delete.
При наличии нескольких рамок обрезки одновременно удаляются все выделенные рамки (активная рамка обрезки и выбранные рамки обрезки).

