Диалоговое окно Настройка
В диалоговом окне Настройка (Preferences) можно задавать дополнительные параметры для функций программы ScanGear (драйвер сканера) с помощью вкладок Сканер (Scanner), Просмотр (Preview), Сканировать (Scan) и Параметры цвета (Color Settings).
Для открытия диалогового окна Настройка (Preferences) нажмите кнопку Настройка... (Preferences...) на экране программы ScanGear.
 Внимание!
Внимание!
- Состав отображаемых элементов зависит от модели, типа документа и режима просмотра.
- Набор доступных функций и параметров зависит от используемой модели.
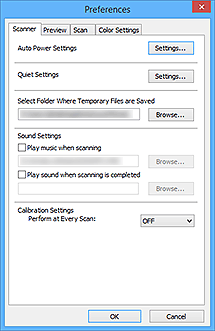
- Вкладка Сканер (Scanner)
- Вкладка Просмотр (Preview)
- Вкладка Сканировать (Scan)
- Вкладка Параметры цвета (Color Settings)
Вкладка Сканер (Scanner)
Позволяет задать параметры электропитания и бесшумного режима, указать папку для временного сохранения изображений, выбрать музыкальный файл для воспроизведения во время или в конце сканирования и многое другое.
- Автоматическое управление питанием (Auto Power Settings)
-
Можно настроить устройство на автоматическое включение и выключение.
Щелкните Настройки... (Settings...) для отображения диалогового окна Автоматическое управление питанием (Auto Power Settings).
 Примечание.
Примечание.- Если устройство выключено или отключен двусторонний обмен данными с устройством, на экране может появиться сообщение, так как компьютер не может получить данные о состоянии устройства. В таком случае нажмите OK, чтобы выйти из программы ScanGear (драйвера сканера).
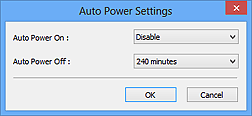
- Автовключение (Auto Power On)
- Выберите значение Включено (Enable) для автоматического включения устройства при получении данных.
- Автовыключение (Auto Power Off)
-
Установите необходимое время из списка. Если по прошествии данного времени устройство не получит данных, оно автоматически выключится.
 Внимание!
Внимание!-
При подключении к сети в зависимости от модели питание может не выключаться автоматически, даже если выбрана функция Автовыключение (Auto Power Off).
Список неподдерживаемых моделей см. в разделе Список неподдерживаемых моделей (автовыключение).
-
- Параметры бесшумного режима (Quiet Settings)
-
Функция бесшумного режима позволяет уменьшить шум, издаваемый этим устройством при работе. Включите эту функцию, если нужно уменьшить уровень рабочих шумов, например при сканировании или печати ночью.
Щелкните Настройки... (Settings...), чтобы установить бесшумный режим.
 Примечание.
Примечание.- Бесшумный режим можно выбрать на панели управления устройства, в драйвере принтера или программе ScanGear.
Бесшумный режим (независимо от способа установки) применяется при выполнении операций с панели управления устройства, при печати и сканировании с компьютера и т. д. - При использовании этой функции сканирование или печать может выполняться дольше, чем обычно.
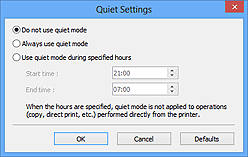
- Не использовать бесшумный режим (Do not use quiet mode)
- Выберите этот вариант, чтобы устройство работало с обычным уровнем шума.
- Всегда использовать бесшумный режим (Always use quiet mode)
- Выберите этот вариант, чтобы сделать тише шум, издаваемый устройством в ходе работы.
- Использовать бесшумный режим в указанные часы (Use quiet mode during specified hours)
-
Выберите этот вариант, чтобы на определенный период времени сделать тише шум, издаваемый устройством в ходе работы.
Укажите параметры Время запуска (Start time) и Время окончания (End time) для включения бесшумного режима.
 Внимание!
Внимание!- Необходимо задать разное время для параметров Время запуска (Start time) и Время окончания (End time).
- Если ваш сканер или принтер не поддерживает функции передачи факсов, бесшумный режим не применяется к операциям (копирование, прямая печать и т. п.), выполняемым непосредственно из устройства, даже если указаны часы.
- Бесшумный режим можно выбрать на панели управления устройства, в драйвере принтера или программе ScanGear.
- Выбор папки для сохранения временных файлов (Select Folder Where Temporary Files are Saved)
- В этом поле отображается имя папки для временного сохранения изображений. Чтобы указать другую папку, нажмите кнопку Обзор... (Browse...).
- Параметры звука (Sound Settings)
-
Имеется возможность включить воспроизведение музыки во время или по окончании сканирования.
Установите флажок Музыкальное сопровождение сканирования (Play music when scanning) или Звуковой сигнал по окончании сканирования (Play sound when scanning is completed), щелкните Обзор... (Browse...) и укажите звуковой файл.
Можно указать следующие файлы.
- Файл MIDI (*.mid, *.rmi, *.midi)
- Звуковой файл (*.wav, *.aif, *.aiff)
- Файл MP3 (*.mp3)
- Настройки калибровки (Calibration Settings)
-
- Калибровка планшета (Platen Calibration)
- Если нажать Выполнить (Start), начнется калибровка и сканер будет настроен для воспроизведения правильных цветовых оттенков в сканируемых изображениях. Выполняйте калибровку, если цветовые тона предварительного изображения значительно отличаются от оригинала или если в белых областях появляются цветные оттенки.
- Выполнение при каждом сканировании (Perform at Every Scan)
-
Если установлено значение ВКЛ. (ON), сканер будет производить калибровку каждый раз перед просмотром и сканированием, чтобы на отсканированных изображениях были воспроизведены правильные цветовые тона.
 Примечание.
Примечание.- Даже если для параметра Выполнение при каждом сканировании (Perform at Every Scan) задано значение ВЫКЛ. (OFF), в некоторых случаях калибровка сканера может выполняться автоматически (например, сразу после включения устройства).
 Примечание.
Примечание.- Время выполнения калибровки зависит от компьютера.
- Тест сканера... (Test Scanner...)
- Откроется диалоговое окно Диагностика сканера (Scanner Diagnostics), из которого можно запустить проверку производительности сканера. Нажмите Пуск (Start), чтобы запустить диагностику.
Вкладка Просмотр (Preview)
Позволяет указать, что будет отображаться в окне предварительного просмотра при запуске программы ScanGear, как будут отображаться рамки обрезки после создания предварительных изображений, а также выбрать формат обрезки для эскизов отсканированных документов.
- Просмотр при запуске ScanGear (Preview When ScanGear Starts)
-
Выберите действия для функции предварительного просмотра при запуске программы ScanGear (драйвера сканера).
- Автоматическое выполнение просмотра (Automatic preview)
- Программа ScanGear автоматически запускает предварительный просмотр при запуске.
- Показать сохраненное предварительное изображение (Display saved preview image)
-
Будет показано предыдущее предварительное изображение.
Также сохраняются параметры кнопок настройки цветности, параметры панели инструментов и параметры вкладки Расш. режим (Advanced Mode).
- Нет (None)
- При запуске программы предварительное изображение не показывается.
 Примечание.
Примечание.- Если сохранять предварительное изображение не требуется, выберите вариант Нет (None).
- Обрезанный кадр в просмотренных изображениях (Cropping Frame on Previewed Images)
-
Выберите, как будут отображаться рамки обрезки после создания предварительных изображений.
- Авт. кадрирование просм. изображений (Auto crop previewed images)
- Рамка обрезки (область сканирования) автоматически показывается по размеру документа после предварительного просмотра.
- Отображение последнего кадра в изображениях для просмотра (Display the last frame)
- После просмотра будет отображаться рамка обрезки того же размера, что и последняя использовавшаяся рамка обрезки.
- Нет (None)
- Рамка обрезки после предварительного сканирования не показывается.
- Формат обрезания для просмотра эскизов (Thumbnail Viewing Size)
-
Выберите формат обрезания для эскизов отсканированных документов.
- Больше (Larger)
- Отображается область размером в 105 % (по ширине и высоте) от размеров области, отображаемой при стандартном размере.
- Стандартное (Standard)
- Стандартный размер.
- Меньше (Smaller)
- Отображается область размером в 95 % (по ширине и высоте) от размеров области, отображаемой при стандартном размере.
 Примечание.
Примечание.- При изменении значения параметра Формат обрезания для просмотра эскизов (Thumbnail Viewing Size) предварительные изображения обновляются и обрезаются в соответствии с новым размером. Так как предварительные изображения обновляются, примененные к ним цветовые настройки и другие параметры сбрасываются.
Вкладка Сканировать (Scan)
Позволяет выбрать операцию, выполняемую с помощью программы ScanGear после сканирования изображений и задать значение параметра Цветовой режим (Color Mode) (48-битный выход) на вкладке Расш. режим (Advanced Mode). Позволяет выбрать операцию, выполняемую с окном программы ScanGear после сканирования изображения.
- Состояние окна ScanGear после сканирования (Status of ScanGear dialog after scanning)
-
Выберите операцию, выполняемую с окном программы ScanGear (драйвера сканера) после сканирования изображений.
- Закрыть окно ScanGear автоматически (Close ScanGear automatically)
- Выберите этот вариант, чтобы вернуться в исходное приложение по окончании сканирования.
- Не закрывать окно ScanGear автоматически (Do not close ScanGear automatically)
- Выберите этот вариант, чтобы по завершении сканирования вернуться в окно программы ScanGear для дальнейшего сканирования.
- Предложить выбрать дальнейшее действие (Display the dialog to select the next action)
-
Выберите этот вариант, чтобы после завершения сканирования открывался экран с запросом дальнейших действий.
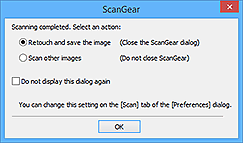
 Примечание.
Примечание.- Некоторые приложения не поддерживают функцию Не закрывать окно ScanGear автоматически (Do not close ScanGear automatically) или Предложить выбрать дальнейшее действие (Display the dialog to select the next action).
- Настройки расширенного режима (Advanced Mode Settings)
-
- Включить 48/16-разрядный вывод (Enable 48/16 bit output)
-
Для отображения параметра Цвет(48 разрядов) (Color (48bit)) в Цветовой режим (Color Mode) на вкладке Расш. режим (Advanced Mode) установите этот флажок.
 Внимание!
Внимание!- Некоторые приложения не могут принимать изображения, отсканированные в режиме Цвет(48 разрядов) (Color (48bit)), либо могут закрываться при получении таких изображений.
 Примечание.
Примечание.- Если значение Цвет(48 разрядов) (Color (48bit)) выбрано для параметра Цветовой режим (Color Mode), при снятии этого флажка значение Цвет(48 разрядов) (Color (48bit)) меняется на Цветное (Color).
- При использовании модели, поддерживающей 16-разрядный вывод, значение Оттенки серого(16 разрядов) (Grayscale (16bit)) отображается для Цветовой режим (Color Mode).
Вкладка Параметры цвета (Color Settings)
Позволяет выбрать способ настройки цвета и задать значение гаммы монитора.
- Рекомендуемые (Recommended)
- Выберите это значение для наиболее яркого воспроизведения оттенков документа на экране. Как правило, следует выбирать это значение.
- Сопоставление цветов (Color Matching)
-
Выберите это значение для выполнения автоматического сопоставления цветов на сканере, мониторе и цветном принтере. Это экономит время, избавляя от необходимости выполнять согласование цветов на мониторе и на принтере вручную.
- Источник(Сканер) (Source (Scanner))
- выберите профиль сканера.
- Цель (Target)
- выберите целевой профиль.
- Монитор (Monitor)
- Установите этот флажок для отображения предварительного изображения с оптимальной коррекцией для монитора.
- По умолч. (Defaults)
- Возврат к заданным по умолчанию значениям параметра Сопоставление цветов (Color Matching).
 Примечание.
Примечание.- Кнопки настройки цветов на вкладке Расш. режим (Advanced Mode) недоступны, если выбран параметр Сопоставление цветов (Color Matching).
- Эта функция доступна, если в списке Цветовой режим (Color Mode) выбрано значение Цветное (Color) или Цвет(48 разрядов) (Color (48bit)).
- Нет (None)
- Выберите этот вариант, чтобы отключить корректировку цвета, осуществляемую программой ScanGear (драйвером сканера).
 Примечание.
Примечание.
- В зависимости от сканера или принтера эта настройка может быть недоступна при сканировании из УАПД (устройство автоматической подачи документов).
- Этот параметр можно выбрать, когда для параметра Цветовой режим (Color Mode) выбрано значение Цветное (Color), Цвет(48 разрядов) (Color (48bit)) или Оттенки серого (Grayscale).
-
Функция сопоставления цветов доступна, если программа ScanGear, монитор, приложение, поддерживающее управление цветами (например, Adobe Photoshop), и принтер настроены правильно.
Сведения о настройке монитора, принтера и приложения см. в соответствующих руководствах.
- Гамма монитора (Monitor Gamma)
-
Задав значение гаммы монитора, можно настроить входные данные в соответствии с яркостными характеристиками монитора. Настройте это значение, если значение коэффициента гаммы монитора не совпадает со значением по умолчанию, заданным в программе ScanGear, и цвета исходного изображения не совпадают с цветами на экране монитора.
Нажмите кнопку По умолч. (Defaults), чтобы вернуть начальное значение гаммы монитора (2.20).
 Примечание.
Примечание.- Значение гаммы монитора можно узнать в руководстве по его эксплуатации. Если руководство не содержит таких данных, обратитесь к производителю.

