Digitalizando no Modo Simples
Use a guia Modo simples (Basic Mode) para digitalizar com facilidade seguindo as etapas simples exibidas na tela.
Para digitalizar vários documentos ao mesmo tempo usando o vidro de exposição, consulte Digitalizando Vários Documentos de Uma Vez com o ScanGear (Driver do Scanner).
Ao se digitalizar a partir do ADF (Alimentador automático de documentos), a visualização não está disponível.
 Importante
Importante
-
Os tipos de documentos a seguir podem não ser digitalizados corretamente. Nesse caso, clique em
 (miniatura) na barra de ferramentas para alternar para a visualização da imagem inteira e digitalizar.
(miniatura) na barra de ferramentas para alternar para a visualização da imagem inteira e digitalizar.- Fotografias com fundo esbranquiçado
- Documentos impressos em papel branco, texto manuscrito, cartões de visita e outros documentos indistintos
- Documentos finos
- Documentos grossos
-
Os tipos de documentos a seguir não podem ser digitalizados corretamente.
- Documentos com menos de 3 cm (1,2 polegada) quadrados
- Fotografias que foram recortadas em formatos irregulares
 Nota
Nota
- Ambos os lados de um documento com frente e verso poderão ser digitalizados simultaneamente com suporte a módulos de digitalização duplex do ADF.
-
Coloque o documento no vidro de exposição da máquina ou no ADF e inicie o ScanGear (driver do scanner).
-
Defina Selecionar origem (Select Source) de acordo com seu documento.
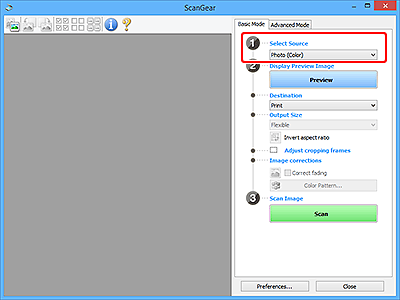
 Importante
Importante- Alguns aplicativos não oferecem suporte para digitalização contínua a partir do ADF. Para obter informações detalhadas, consulte o manual do aplicativo.
 Nota
Nota- Para digitalizar revistas que contêm muitas fotos, selecione Revista (colorida) (Magazine (Color)).
-
Clique em Visualizar (Preview).
A imagem é exibida na área de visualização.
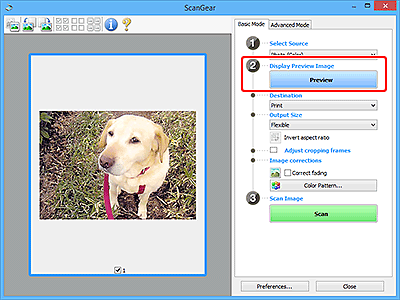
 Importante
Importante- Visualizar (Preview) não está disponível ao se digitalizar com o ADF.
 Nota
Nota- As cores serão ajustadas com base no tipo de documento selecionado em Selecionar origem (Select Source).
-
Defina o Destino (Destination).
 Nota
Nota- Salte para a etapa 7 se uma opção do ADF for selecionada em Selecionar origem (Select Source).
-
Defina Tamanho da saída (Output Size).
As opções de tamanho da saída variam de acordo com o Destino (Destination) selecionado.
-
Ajuste as molduras de corte (áreas de digitalização) como necessário.
Ajuste o tamanho e a posição das molduras de corte da imagem de visualização.
-
Defina Correção de imagem (Image corrections) como necessário.
-
Clique em Digitalizar (Scan).
A digitalização é iniciada.
 Nota
Nota
- Clique em
 (Informações) para exibir a caixa de diálogo que mostra o tipo de documento e outros detalhes das configurações de digitalização atuais.
(Informações) para exibir a caixa de diálogo que mostra o tipo de documento e outros detalhes das configurações de digitalização atuais. - O comportamento do ScanGear após a conclusão da digitalização pode ser definido em Status da caixa de diálogo do ScanGear depois de digitalizar (Status of ScanGear dialog after scanning) na guia Digitalizar da caixa de diálogo Preferências (Preferences).

