Caixa de Diálogo Preferências
Na caixa de diálogo Preferências (Preferences), é possível fazer configurações avançadas em funções do ScanGear (driver do scanner) por meio das guias Scanner, Visualizar (Preview), Digitalizar (Scan) e Configurações de cores (Color Settings).
Clique em Preferências... (Preferences...) na tela ScanGear (driver do scanner) para abrir a caixa de diálogo Preferências (Preferences).
 Importante
Importante
- Os itens exibidos variam dependendo do seu modelo, tipo de documento e visualização.
- As funções disponíveis e as configurações variam dependendo do seu modelo.
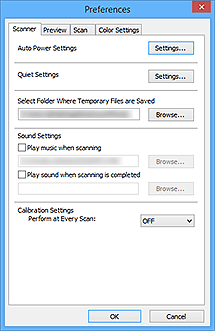
- Guia Scanner
- Guia Visualizar (Preview)
- Guia Digitalizar (Scan)
- Guia Configurações de cores (Color Settings)
Guia Scanner
Defina as configurações de alimentação automática, especifique a pasta na qual serão salvas as imagens temporariamente, defina o arquivo de música a ser reproduzido durante ou ao final de uma digitalização e mais.
- Configurações de alimentação automática (Auto Power Settings)
-
Permite definir que a máquina seja ligada ou desligada automaticamente.
Clique em Configurações... (Settings...) para exibir a caixa de diálogo Configurações de alimentação automática (Auto Power Settings).
 Nota
Nota- Se a máquina estiver desligada ou a comunicação bidirecional estiver desativada, talvez uma mensagem informando que o computador não consegue detectar o status da máquina seja exibida. Nesse caso, clique em OK para sair do ScanGear (driver do scanner).
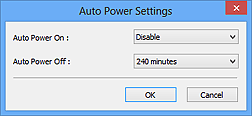
- Ligar automaticamente (Auto Power On)
- Selecione Ativar (Enable) para ligar a máquina automaticamente quando dados forem recebidos.
- Desligar automaticamente (Auto Power Off)
-
Especifique o tempo que você deseja definir na lista. Se esse tempo transcorrer sem que nenhum dado seja recebido, a máquina desligará automaticamente.
 Importante
Importante-
Quando estiver conectado à rede, dependendo do seu modelo, a alimentação não será automaticamente desativada, mesmo se Desligar automaticamente (Auto Power Off) estiver definido.
Para verificar modelos não compatíveis, consulte Lista de Modelos Não Compatíveis (Desligar automaticamente).
-
- Configuração silencioso (Quiet Settings)
-
A função de silêncio permite reduzir o ruído operacional desta máquina. Use quando desejar reduzir o ruído de operação, por exemplo, ao digitalizar ou imprimir à noite.
Clique em Configurações... (Settings...) para definir o modo silencioso.
 Nota
Nota- É possível definir o modo silencioso no painel de controle da máquina, no driver da impressora ou no ScanGear.
Independentemente da configuração feita, ela será aplicada a operações no painel de controle da máquina ou durante a impressão/digitalização de um computador etc. - A digitalização ou a impressão pode demorar mais do que o habitual quando essa função for usada.
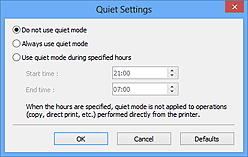
- Não utilizar o modo silencioso (Do not use quiet mode)
- Selecione essa opção quando quiser usar a máquina com o volume de ruído de funcionamento normal.
- Utilizar sempre o modo silencioso (Always use quiet mode)
- Selecione esta opção para reduzir o ruído de funcionamento da máquina.
- Utilizar o modo silencioso em horários específicos (Use quiet mode during specified hours)
-
Selecione essa opção para reduzir o ruído de funcionamento da máquina durante um período especificado.
Defina a Hora de início (Start time) e a Hora de término (End time) durante as quais o modo silencioso deverá ser ativado.
 Importante
Importante- As horas especificadas em Hora de início (Start time) e Hora de término (End time) devem ser diferentes.
- Se o seu scanner ou impressora não suportar funções de fax, o modo silencioso não será aplicado a operações (cópia, impressão direta etc.) executadas diretamente da máquina, mesmo se as horas forem especificadas.
- É possível definir o modo silencioso no painel de controle da máquina, no driver da impressora ou no ScanGear.
- Selecionar pasta onde arquivos temporários foram salvos (Select Folder Where Temporary Files are Saved)
- Exibe a pasta onde serão salvas as imagens temporariamente. Para alterar a pasta, clique em Procurar... (Browse...) para especificar outra.
- Configurações de som (Sound Settings)
-
Você pode configurar a máquina para tocar música durante/ao final de uma digitalização.
Marque a caixa de seleção Tocar música durante a digitalização (Play music when scanning) ou Reproduzir som quando a digitalização for concluída (Play sound when scanning is completed), clique em Procurar... (Browse...) e especifique um arquivo de som.
Você pode especificar os tipos de arquivo a seguir.
- Arquivo MIDI (*.mid, *.rmi, *.midi)
- Arquivo de áudio (*.wav, *.aif, *.aiff)
- Arquivo MP3 (*.mp3)
- Configurações de calibração (Calibration Settings)
-
- Calibração de exposição (Platen Calibration)
- Quando você clicar em Executar (Start), a calibração iniciará e o scanner se ajustará para reproduzir os tons de cores corretos em imagens digitalizadas. Execute a calibração quando os tons de cor na imagem de visualização forem significativamente diferentes do item original ou quando as cores aparecem em áreas brancas.
- Executar a cada digitalização (Perform at Every Scan)
-
Quando você define ATIVADO (ON), o scanner é calibrado toda vez antes da visualização e da digitalização, para reproduzir tons de cores corretos nas imagens digitalizadas.
 Nota
Nota- Até mesmo quando Executar a cada digitalização (Perform at Every Scan) estiver definido como DESATIVADO (OFF), o scanner poderá ser calibrado automaticamente em alguns casos (por exemplo, imediatamente após a máquina ser ligada).
 Nota
Nota- A calibração pode levar alguns minutos, dependendo do seu computador.
- Testar scanner... (Test Scanner...)
- Abre a caixa de diálogo Diagnósticos do scanner (Scanner Diagnostics) na qual você pode executar o teste de desempenho do scanner. Clique em OK (Start) para iniciar o diagnóstico.
Guia Visualizar (Preview)
Permite selecionar o que fazer com a visualização quando o ScanGear é iniciado e como exibir molduras de corte após a visualização das imagens e o tamanho do corte para as miniaturas de documentos digitalizados.
- Visualização no início de ScanGear (Preview When ScanGear Starts)
-
Selecione o que fazer com a visualização quando o ScanGear (driver do scanner) for iniciado.
- Executar visualização automaticamente (Automatic preview)
- O ScanGear começará a visualização automaticamente quando for iniciado.
- Exibir visualização da imagem salva (Display saved preview image)
-
Será exibida a imagem visualizada anteriormente.
As configurações do botão de Ajuste de Cores, as configurações da Barra de Ferramentas e as configurações da guia Modo avançado (Advanced Mode) também são salvas.
- Nenhum (None)
- Durante a inicialização, não serão exibidas imagens de visualização.
 Nota
Nota- Selecione Nenhum (None) se não desejar salvar a imagem de visualização.
- Moldura de corte nas visualizações da imagem (Cropping Frame on Previewed Images)
-
Selecione como exibir as molduras de corte após a visualização das imagens.
- Executar corte automático nas visualizações da imagem (Auto crop previewed images)
- A moldura de corte (área de digitalização) será automaticamente exibida no tamanho do documento após a visualização.
- Exibir a última moldura nas visualizações da imagem (Display the last frame)
- Uma moldura de corte do mesmo tamanho que a última usada será exibida após a visualização.
- Nenhum (None)
- Após a visualização, não será exibida nenhuma moldura.
- Tamanho do corte para modo de exibição de miniaturas (Thumbnail Viewing Size)
-
Selecione o tamanho do corte para as miniaturas dos documentos digitalizados.
- Maior (Larger)
- Exibe 105% (em largura e altura) da área exibida para o tamanho padrão.
- Padrão (Standard)
- O tamanho padrão.
- Menor (Smaller)
- Exibe 95% (em largura e altura) da área exibida para o tamanho padrão.
 Nota
Nota- Quando você altera a configuração de Tamanho do corte para modo de exibição de miniaturas (Thumbnail Viewing Size), as imagens de visualização são atualizadas e cortadas no novo tamanho. Quando as imagens de visualização são atualizadas, os ajustes de cores e outras configurações aplicadas a elas são redefinidas.
Guia Digitalizar (Scan)
Permite selecionar o que fazer com o ScanGear após a digitalização e definir a opção Modo de cor (Color Mode) (saída de 48 bits) para a guia Modo avançado (Advanced Mode). Permite selecionar o que fazer com o ScanGear após a digitalização da imagem.
- Status da caixa de diálogo do ScanGear depois de digitalizar (Status of ScanGear dialog after scanning)
-
Selecione o que fazer com o ScanGear (scanner driver) após a digitalização das imagens.
- Fechar ScanGear automaticamente (Close ScanGear automatically)
- Selecione esta opção para retornar ao aplicativo original quando completar a digitalização.
- Não fechar ScanGear automaticamente (Do not close ScanGear automatically)
- Selecione essa opção para retornar à tela do ScanGear para outra digitalização quando a primeira for concluída.
- Exibir a caixa de diálogo para selecionar próxima ação (Display the dialog to select the next action)
-
Selecione essa opção para abrir uma tela e selecionar o que fazer quando completar a digitalização.
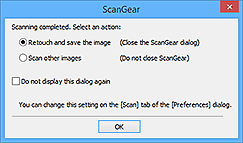
 Nota
Nota- Mesmo que Não fechar ScanGear automaticamente (Do not close ScanGear automatically) ou Exibir a caixa de diálogo para selecionar próxima ação (Display the dialog to select the next action) esteja definida, alguns aplicativos poderão não ser compatíveis com esse programa.
- Configurações do modo avançado (Advanced Mode Settings)
-
- Ativar saída de 48/16 bits (Enable 48/16 bit output)
-
Marque esta caixa de seleção para exibir Colorido (48 bits) (Color (48bit)) no Modo de cor (Color Mode) na guia Modo avançado (Advanced Mode).
 Importante
Importante- Alguns aplicativos não podem receber imagens digitalizadas em Colorido (48 bits) (Color (48bit)) ou poderão fechar quando essas imagens forem recebidas.
 Nota
Nota- Quando Colorido (48 bits) (Color (48bit)) for selecionado Modo de cor (Color Mode), desmarcar essa caixa de seleção altera Colorido (48 bits) (Color (48bit)) para Colorido (Color).
- Ao usar um modelo que suporta entrada de 16 bits Escala de cinza (16 bits) (Grayscale (16bit)) aparece em Modo de cor (Color Mode).
Guia Configurações de cores (Color Settings)
Permite selecionar como ajustar as cores e especificar o valor gama do monitor.
- Recomendado (Recommended)
- Selecione essa opção para reproduzir o documento na tela em tons vivos. Recomenda-se, como regra geral, selecionar esta configuração.
- Correspondência de cores (Color Matching)
-
Selecione esta opção para fazer corresponder automaticamente as cores do scanner, do monitor e da impressora colorida, poupando assim o tempo e o trabalho relacionado à correspondência manual entre as cores do monitor e da impressora.
- Origem (scanner) (Source (Scanner))
- Selecione o perfil do scanner.
- Destino (Target)
- selecione o perfil do destino.
- Monitor
- Marque essa caixa de seleção para exibir a visualização de imagem com uma correção ideal para o monitor.
- Padrões (Defaults)
- Retorna às configurações Correspondência de cores (Color Matching) padrão.
 Nota
Nota- Os Botões de Ajuste de Cores na guia Modo avançado (Advanced Mode) não estarão disponíveis quando você selecionar Correspondência de cores (Color Matching).
- Essa função estará disponível quando Modo de cor (Color Mode) for Colorido (Color) ou Colorido (48 bits) (Color (48bit)).
- Nenhum (None)
- Selecione essa opção para desativar a correção de cores fornecida pelo ScanGear (driver do scanner).
 Nota
Nota
- Dependendo do seu scanner ou da sua impressora, essa configuração poderá não estar disponível quando você digitar do ADF (Alimentador Automático de Documentos).
- Você pode selecionar um quando o Modo de cor (Color Mode) for Colorido (Color), Colorido (48 bits) (Color (48bit)) ou Escala de cinza (Grayscale).
-
A Compatibilidade de Cor ficará disponível quando o ScanGear, o monitor, um aplicativo compatível com o gerenciamento de cores (como o Adobe Photoshop) e a impressora estiverem configurados corretamente.
Consulte o respectivo manual do monitor, impressora e configurações de aplicativo.
- Gama do monitor (Monitor Gamma)
-
Definindo o valor gama de um monitor, você pode ajustar os dados de entrada para as características de brilho do monitor. Se o valor gama do monitor não corresponder ao valor padrão definido no ScanGear e as cores da imagem original não forem refletidas corretamente no monitor, ajuste-o.
Clique em Padrões (Defaults) para retornar ao valor gama padrão (2,20) do monitor.
 Nota
Nota- Consulte o manual do monitor para verificar o valor gama. Se o valor não estiver escrito no manual, entre em contato com o fabricante.

