Instellingen voor afbeeldingen
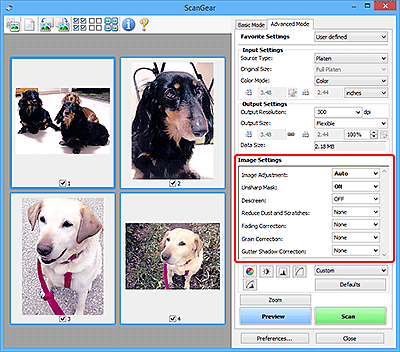
 Belangrijk
Belangrijk
- Gebruik deze functies niet voor afbeeldingen zonder moiré, stof/krassen of vervaagde kleuren. De kleurtint kan dan nadelig beïnvloed worden.
- Resultaten van afbeeldingscorrecties worden mogelijk niet weergegeven in de voorbeeldafbeelding.
 Opmerking
Opmerking
- Welke instellingen u kunt selecteren, is afhankelijk van de instellingen voor Kleurenmodus (Color Mode).
- Het scannen kan langer duren als u Instellingen voor afbeeldingen (Image Settings) gebruikt.
Bij Instellingen voor afbeeldingen (Image Settings) kunt u de volgende opties instellen:
- Beeldaanpassing (Image Adjustment)
-
Wanneer Beeldaanpassing is ingeschakeld, wordt de helderheid van het opgegeven deel van de afbeelding geoptimaliseerd. Afbeeldingen kunnen worden aangepast aan de hand van het automatisch gedetecteerde documenttype of het opgegeven documenttype. Het resultaat van de aanpassing is in de gehele afbeelding te zien.
- Geen (None)
- Beeldaanpassing wordt niet toegepast.
- Automatisch (Auto)
- Beeldaanpassing wordt toegepast door automatisch het documenttype te detecteren. Deze instelling wordt aanbevolen.
- Foto (Photo)
- Hiermee wordt Beeldaanpassing (Image Adjustment) voor foto's toegepast.
- Tijdschrift (Magazine)
- Hiermee wordt Beeldaanpassing (Image Adjustment) voor tijdschriften toegepast.
- Document
- Hiermee wordt Beeldaanpassing (Image Adjustment) voor tekstdocumenten toegepast.
 Belangrijk
Belangrijk- U kunt Beeldaanpassing (Image Adjustment) instellen nadat u het voorbeeld hebt bekeken.
- U kunt deze instelling selecteren wanneer u Aanbevolen (Recommended) selecteert op het tabblad Kleurinstellingen (Color Settings) van het dialoogvenster Voorkeuren (Preferences).
 Opmerking
Opmerking- Als de afbeelding niet correct wordt aangepast met Automatisch (Auto), moet u het documenttype opgeven.
- De kleurtint kan afwijken van de bronafbeelding na toepassing van de functie Beeldaanpassing. Stel in dat geval Beeldaanpassing (Image Adjustment) in op Geen (None).
- Doorschijnendheid beperken (Reduce Show-through)
-
Gebruik deze functie om doorschijneffecten in dubbelzijdige documenten te reduceren of de basiskleur lichter te maken voor gerecycled papier en ander gekleurd papier bij het scannen van documenten.
- UIT (OFF)
- Doorschijneffecten worden niet gereduceerd.
- AAN (ON)
- Gebruik deze optie om doorschijneffecten in dubbelzijdige documenten te reduceren of de basiskleur lichter te maken. Deze instelling wordt aanbevolen.
 Belangrijk
Belangrijk- U kunt Doorschijnendheid beperken (Reduce Show-through) instellen wanneer u Aanbevolen (Recommended) selecteert op het tabblad Kleurinstellingen (Color Settings) van het dialoogvenster Voorkeuren (Preferences), en Document of Tijdschrift (Magazine) selecteert bij Beeldaanpassing (Image Adjustment).
- Beeld verscherpen (Unsharp Mask)
-
Versterkt de contouren van onderwerpen om de afbeelding scherper te maken tijdens het scannen van foto's.
- UIT (OFF)
- Beeld verscherpen wordt niet toegepast.
- AAN (ON)
- Versterkt de contouren van onderwerpen om de afbeelding scherper te maken. Deze instelling wordt aanbevolen.
- Moiré-reductie (Descreen)
-
Afgedrukte foto's en afbeeldingen worden weergegeven als een verzameling kleine puntjes. Moiré is een verschijnsel waarbij ongelijkmatige gradatie of een streeppatroon zichtbaar is als foto's of afbeeldingen met fijne punten worden gescand. Moiré-reductie (Descreen) is de functie waarmee u dit effect kunt verkleinen.
- UIT (OFF)
- Moiré wordt niet gereduceerd.
- AAN (ON)
- Reduceert moiré. Deze instelling wordt aanbevolen.
 Opmerking
Opmerking- Zelfs wanneer Moiré-reductie (Descreen) is ingesteld op AAN (ON), is het mogelijk dat dit effect niet helemaal wordt verwijderd als Beeld verscherpen (Unsharp Mask) ook is ingesteld op AAN (ON). In dat geval moet u Beeld verscherpen (Unsharp Mask) instellen op UIT (OFF).
- Stof en krassen reduceren (Reduce Dust and Scratches)
-
Een gescande foto kan witte puntjes bevatten. Dit wordt veroorzaakt door stof of krassen. Gebruik deze functie om dergelijke ruis te reduceren.
- Geen (None)
- Stof en krassen worden niet gereduceerd.
- Laag (Low)
- Selecteer deze optie om kleine stofdeeltjes en krasjes te verminderen. Grotere deeltjes en krassen blijven mogelijk achter.
- Middel (Medium)
- Deze instelling wordt aanbevolen.
- Hoog (High)
- Selecteer deze optie om grote stofdeeltjes en krassen te reduceren. Het is echter mogelijk dat het reductieproces zichtbaar blijft of dat fijnere delen van de afbeelding worden verwijderd.
 Belangrijk
Belangrijk- Deze instelling heeft mogelijk geen effect bij bepaalde typen foto's.
 Opmerking
Opmerking- U wordt aanbevolen deze optie in te stellen op Geen (None) wanneer u gedrukte materialen scant.
- Correctie van vervaging (Fading Correction)
-
Vervaagde foto's of foto's met een overkleuring corrigeren. Overkleuring' is het verschijnsel waarbij een bepaalde kleur de gehele foto beïnvloedt als gevolg van de weersomstandigheden of sterke omgevingskleuren.
- Geen (None)
- Er wordt geen correctie van vervaging toegepast.
- Laag (Low)
- Selecteer deze instelling om een lichte mate van vervaging of overkleuring te corrigeren.
- Middel (Medium)
- Deze instelling wordt aanbevolen.
- Hoog (High)
- Selecteer deze instelling om een hoge mate van vervaging en overkleuring te corrigeren. Dit kan van invloed zijn op de tint van de afbeelding.
 Belangrijk
Belangrijk- U kunt Correctie van vervaging (Fading Correction) instellen nadat u het voorbeeld hebt bekeken.
- U kunt deze instelling selecteren wanneer u Aanbevolen (Recommended) selecteert op het tabblad Kleurinstellingen (Color Settings) van het dialoogvenster Voorkeuren (Preferences).
- De correctie heeft mogelijk niet correct toegepast als het scangebied te klein is.
- Correctie van korreligheid (Grain Correction)
-
Gebruik deze functie om korreligheid (grofheid) te reduceren in foto's die met hoge snelheid of gevoelige film zijn genomen.
- Geen (None)
- Korreligheid wordt niet gereduceerd.
- Laag (Low)
- Selecteer deze instelling wanneer de foto iets korrelig is.
- Middel (Medium)
- Deze instelling wordt aanbevolen.
- Hoog (High)
- Selecteer deze instelling als de foto zeer korrelig is. Dit kan van invloed zijn op de gradatie en de scherpte van de afbeelding.
 Belangrijk
Belangrijk- De correctie heeft mogelijk niet correct toegepast als het scangebied te klein is.
- Schaduwcorrectie van rugmarge (Gutter Shadow Correction)
-
Deze instelling wordt gebruikt om schaduwen tussen pagina's te corrigeren die kunnen optreden wanneer geopende boekjes worden gescand.
Wanneer u Schaduwcorrectie van rugmarge (Gutter Shadow Correction) instelt in de voorbeeldweergave, is het resultaat van de instelling zichtbaar. Bekijk eerst een afdrukresultaat voordat u gaat scannen. Afhankelijk van het type document en hoe hierop wordt gedrukt, kan het afdrukresultaat namelijk variëren.
Onduidelijke of vervaagde tekst/lijnen als gevolg van gebogen pagina's, worden niet gecorrigeerd.
- Geen (None)
- Schaduw van rugmarge wordt niet gecorrigeerd.
- Laag (Low)
- Selecteer deze instelling wanneer het effectniveau met de instelling Middel te sterk is.
- Middel (Medium)
- Deze instelling wordt aanbevolen.
- Hoog (High)
- Selecteer deze instelling wanneer het effectniveau met de instelling Middel te zwak is.
 Belangrijk
Belangrijk- U kunt Schaduwcorrectie van rugmarge (Gutter Shadow Correction) instellen nadat u het voorbeeld hebt bekeken.
- Plaats geen objecten op de glasplaat van 2,0 kg (4,4 lbs) of meer. Oefen ook geen druk van meer dan 2,0 kg (4,4 lbs) uit op het document. Als u te hard drukt, werkt de scanner mogelijk niet goed of kunt u het glas breken.
-
Lijn het document uit met de rand van de glasplaat. Wanneer u dit niet doet, wordt de schaduw niet goed gecorrigeerd.
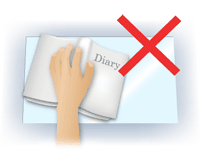
- Afhankelijk van het document is het mogelijk dat schaduwen niet goed worden gecorrigeerd. Als de pagina geen witte achtergrond heeft, is het mogelijk dat schaduwen niet goed worden gedetecteerd of helemaal niet worden gedetecteerd.
-
Druk bij het scannen net zo hard op de rug als bij de voorbeeldscan. Als het boek niet gelijkmatig is gebonden, wordt de schaduw niet goed gecorrigeerd.
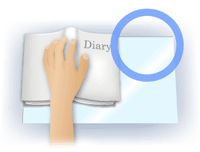
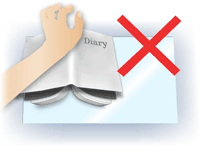
- Hoe u het document moet plaatsen, is afhankelijk van het model en het document dat u wilt scannen.
 Opmerking
Opmerking- Bedek het document met een zwarte doek als er punten, strepen of gekleurde patronen op de scan voorkomen. Dit kan het resultaat zijn van omgevingslicht dat tussen het document en de glasplaat is binnengedrongen.
-
Als de schaduw niet goed is gecorrigeerd, past u het bijsnijdkader (scangebied) op de voorbeeldafbeelding aan.

