Vaizdo parametrai
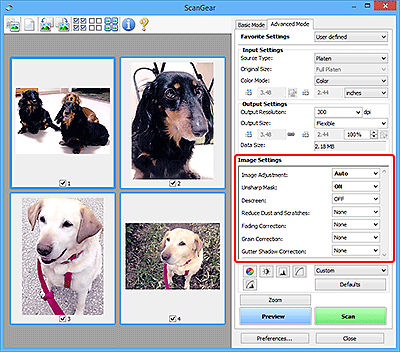
 Svarbu
Svarbu
- Jei vaizduose nėra muaro efekto, nematyti dulkių / įbrėžimų ir jų spalvos neišblukusios, šių funkcijų nenaudokite. Naudodami galite netinkamai pakeisti atspalvius.
- Peržiūrimame vaizde vaizdo taisymo rezultatai gali neatsispindėti.
 Pastaba
Pastaba
- Kokius parametrus galima pasirinkti, lemia Spalvinis režimas (Color Mode) parametrai.
- Naudojant Vaizdo parametrai (Image Settings) nuskaitoma gali būti ilgiau nei įprastai.
Dalyje Vaizdo parametrai (Image Settings) galite nustatyti toliau nurodytus elementus.
- Vaizdo koregavimas (Image Adjustment)
-
Nustačius vaizdo koregavimo parinktį, nurodyta vaizdo dalis optimaliai paryškinama. Vaizdą galima koreguoti pagal automatiškai nustatytą arba nurodytą dokumento tipą. Pakoreguotas elementas turės poveikio visam vaizdui.
- Nėra (None)
- Vaizdas nebus koreguojamas.
- Automatiškai (Auto)
- Vaizdas koreguojamas pagal automatiškai nustatytą dokumento tipą. Įprastai rekomenduojama pasirinkti šį parametrą.
- Nuotrauka (Photo)
- Taikomi nuotraukoms tinkami vaizdo koregavimo parametrai.
- Žurnalas (Magazine)
- Taikomi žurnalams tinkami vaizdo koregavimo parametrai.
- Dokumentas (Document)
- Taikomi teksto dokumentams tinkami vaizdo koregavimo parametrai.
 Svarbu
Svarbu- Vaizdo koregavimas (Image Adjustment) parametrus galite nustatyti peržiūrėję vaizdą.
- Šį parametrą galima nustatyti, kai dialogo lango Nuostatos (Preferences) skirtuke Spalvų parametrai (Color Settings) yra pasirinkta nuostata Rekomenduojama (Recommended).
 Pastaba
Pastaba- Jei nustačius Automatiškai (Auto) tinkamai vaizdo pakoreguoti nepavyksta, nurodykite dokumento tipą.
- Dėl vaizdo koregavimo nuostatų gali pakisti pirminio vaizdo atspalviai. Tokiu atveju nustatykite Vaizdo koregavimas (Image Adjustment) nuostatą Nėra (None).
- Sumažinti permatomumą (Reduce Show-through)
-
Naudokite šią funkciją, jei nuskaitydami dokumentus norite sumažinti dvipusių dokumentų permatomumą arba pašviesinti perdirbto arba spalvoto popieriaus foną.
- IŠJUNGTI (OFF)
- Permatomumas nebus sumažintas.
- ĮJUNGTI (ON)
- Pasirinkite, jei norite sumažinti dvipusių dokumentų permatomumą arba pašviesinti fono spalvą. Įprastai rekomenduojama pasirinkti šį parametrą.
 Svarbu
Svarbu- Parinktį Sumažinti permatomumą (Reduce Show-through) galima nustatyti, jei dialogo lango Nuostatos (Preferences) skirtuke Spalvų parametrai (Color Settings) yra pasirinkta Rekomenduojama (Recommended), o parinkties Vaizdo koregavimas (Image Adjustment) nuostata yra Dokumentas (Document) arba Žurnalas (Magazine).
- Netikslumų maskavimas (Unsharp Mask)
-
Nuskaitant nuotraukas paryškinami objektų kontūrai, kad vaizdas atrodytų ryškesnis.
- IŠJUNGTI (OFF)
- Netikslumų maskavimas nebus taikomas.
- ĮJUNGTI (ON)
- Paryškinami objektų kontūrai, kad vaizdas atrodytų ryškesnis. Įprastai rekomenduojama pasirinkti šį parametrą.
- Šalinti tinklelį (Descreen)
-
Išspausdintos nuotraukos ir paveikslėliai atrodo lyg būtų sudaryti iš smulkių taškelių. Muaras – tai reiškinys, kai nuskaičius tokias iš smulkių taškelių sudarytas nuotraukas arba paveikslėlius ant atvaizdų matyti netolygiai pereinančių atspalvių arba ruožų. Naudojant funkciją Šalinti tinklelį (Descreen) šį muaro efektą pavyks sumažinti.
- IŠJUNGTI (OFF)
- Muaro efektas nebus sumažintas.
- ĮJUNGTI (ON)
- Sumažinamas muaro efektas. Įprastai rekomenduojama pasirinkti šį parametrą.
 Pastaba
Pastaba- Jei parinkties Netikslumų maskavimas (Unsharp Mask) nuostata bus ĮJUNGTI (ON), net pasirinkus Šalinti tinklelį (Descreen) nuostatą ĮJUNGTI (ON) šioks toks susiliejimo efektas gali išlikti. Tada nustatykite parinkties Netikslumų maskavimas (Unsharp Mask) nuostatą IŠJUNGTI (OFF).
- Sumažinti dulkių ir įbrėžimų kiekį (Reduce Dust and Scratches)
-
Ant nuskaitytų nuotraukų gali būti baltų taškelių, atsiradusių dėl dulkių arba įbrėžimų. Naudokite šią funkciją, kad būtų sumažintas tokio triukšmo kiekis.
- Nėra (None)
- Dulkių ir įbrėžimų kiekis nebus sumažintas.
- Mažas (Low)
- Pasirinkite, jei norite pašalinti nedideles dulkes ir įbrėžimus. Dideli gali likti.
- Vidutinis (Medium)
- Įprastai rekomenduojama pasirinkti šį parametrą.
- Aukštas (High)
- Pasirinkite, jei norite pašalinti dideles dulkes ir įbrėžimus; atminkite, kad šalinant gali būti padarytas pastebimas poveikis arba pašalintos smulkios vaizdo detalės.
 Svarbu
Svarbu- Ši funkcija gali būti netinkama kai kurių tipų nuotraukoms koreguoti.
 Pastaba
Pastaba- Nuskaitant spausdintą medžiagą rekomenduojama pasirinkti Nėra (None).
- Išblukimo koregavimas (Fading Correction)
-
Pakoreguojamos bėgant laikui išblukusios arba dominuojančios spalvos nuotraukos. Spalvos dominavimas – tai reiškinys, kai dėl oro arba ryškių aplinkos spalvų konkreti spalva paveikia visą paveikslėlį.
- Nėra (None)
- Išblukimas nebus koreguojamas.
- Mažas (Low)
- Pasirinkite, jei norite šiek tiek sumažinti išblukimą arba dominuojančią spalvą.
- Vidutinis (Medium)
- Įprastai rekomenduojama pasirinkti šį parametrą.
- Aukštas (High)
- Pasirinkite, jei norite gerokai sumažinti išblukimą arba dominuojančią spalvą. Gali pakisti vaizdo atspalvis.
 Svarbu
Svarbu- Išblukimo koregavimas (Fading Correction) parametrus galite nustatyti peržiūrėję vaizdą.
- Šį parametrą galima nustatyti, kai dialogo lango Nuostatos (Preferences) skirtuke Spalvų parametrai (Color Settings) yra pasirinkta nuostata Rekomenduojama (Recommended).
- Jei nuskaitymo sritis per maža, koregavimas gali būti netikslus.
- Grūdėtumo koregavimas (Grain Correction)
-
Naudokite šią funkciją sumažinti grūdėtumui (nelygumams), matomam ant didele sparta arba naudojant jautrią juostelę nufotografuotų nuotraukų.
- Nėra (None)
- Grūdėtumas nebus sumažintas.
- Mažas (Low)
- Pasirinkite, jei nuotrauka tik šiek tiek grūdėta.
- Vidutinis (Medium)
- Įprastai rekomenduojama pasirinkti šį parametrą.
- Aukštas (High)
- Pasirinkite, jei nuotrauka labai grūdėta. Gali pakisti vaizdo perėjimai ir ryškumas.
 Svarbu
Svarbu- Jei nuskaitymo sritis per maža, koregavimas gali būti netikslus.
- Nugarėlės šešėlio koregavimas (Gutter Shadow Correction)
-
Koreguojami nuskaitant atverstas knygeles tarp puslapių atsirandantys šešėliai.
Jei parinkties Nugarėlės šešėlio koregavimas (Gutter Shadow Correction) parametrus nustatysite peržiūrimame vaizde, galėsite matyti rezultatą. Prieš nuskaitydami peržiūrėkite efektų poveikį, nes rezultatą lemia ir dokumento tipas, ir tai, kiek jis slegiamas.
Jei tekstas / eilutės tampa neryškios arba susilieja dėl to, kad puslapiai yra sulankstyti, neryškumas arba suliejimas nekoreguojamas.
- Nėra (None)
- Nugarėlės šešėlis nebus koreguojamas.
- Mažas (Low)
- Pasirinkite, jei nustačius vidutinį parametrą poveikis yra per didelis.
- Vidutinis (Medium)
- Įprastai rekomenduojama pasirinkti šį parametrą.
- Aukštas (High)
- Pasirinkite, jei nustačius vidutinį parametrą poveikis yra per mažas.
 Svarbu
Svarbu- Nugarėlės šešėlio koregavimas (Gutter Shadow Correction) parametrus galite nustatyti peržiūrėję vaizdą.
- Ant ekspozicinio stiklo nedėkite 2,0 kg (4,4 lb) ir daugiau sveriančių daiktų. Taip pat neslėkite dokumento didesne nei 2,0 kg (4,4 lb) jėga. Stipriai slegiant skaitytuvas gali netinkamai veikti arba suskilti stiklas.
-
Priglauskite dokumentą prie skenavimo plokštės krašto. Jei to nepadarysite, gali nepavykti tinkamai pakoreguoti šešėlio.
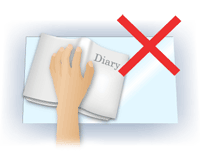
- Šešėlių gali nepavykti tinkamai pakoreguoti ir dėl dokumento tipo. Jei puslapio fonas nėra baltas, šešėliai gali būti nustatyti netiksliai arba visai nenustatyti.
-
Kol nuskaitoma, nugarėlę spauskite tokia jėga, kokia spaudėte peržiūrėdami nuskaitomą vaizdą. Jei įrišimas nėra centre, gali nepavykti tinkamai pakoreguoti šešėlio.
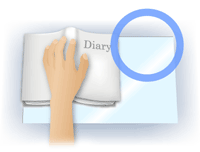
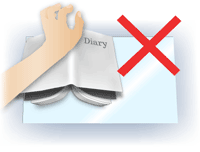
- Kaip reikia padėti dokumentą, lemia įrenginio modelis ir norimas nuskaityti dokumentas.
 Pastaba
Pastaba- Jei tarp dokumento ir skenavimo plokštės patekus aplinkos šviesai ant nuskaityto vaizdo matyti baltų taškelių, ruožų arba spalvų dėmių, užklokite dokumentą juodu audeklu.
-
Jei šešėlis nepakoreguojamas tinkamai, sureguliuokite apkarpymo kadrą (nuskaitymo sritį) ant peržiūrimo vaizdo.

