Skirtukas Išplėstinis režimas
Pasirinkus šį režimą galima nustatyti papildomus nuskaitymo parametrus, pvz., spalvinį režimą, išvesties raišką, vaizdo šviesumą ir atspalvį.
Šiame skyriuje aprašyti skirtuke Išplėstinis režimas (Advanced Mode) siūlomi parametrai ir funkcijos.
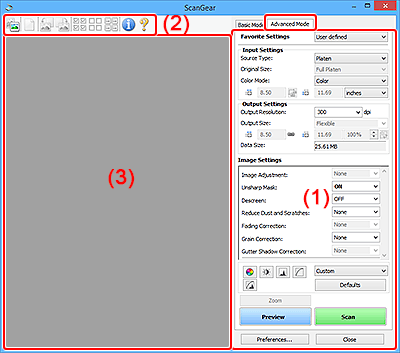
 Svarbu
Svarbu
- Rodomi elementai skiriasi, atsižvelgiant į modelį, dokumento tipą ir rodinį.
- Peržiūros funkcija negalima, kai nuskaitomas dokumentas tiekiamas iš ADT (automatinio dokumentų tiektuvo).
(1) Parametrai ir valdymo mygtukai
- Parankiniai parametrai (Favorite Settings)
-
Naudodami skirtuką Išplėstinis režimas (Advanced Mode) grupei parametrų (įvesties, išvesties, vaizdo parametrų ir spalvų reguliavimo mygtukų) galite suteikti pavadinimą, tą grupę įrašyti ir prireikus įkelti. Jei grupę parametrų ketinate naudoti ir vėliau, patogu ją įrašyti. Skirtuką galite naudoti ir norėdami įkelti numatytuosius parametrus.
Norėdami atidaryti dialogo langą Įtraukti / naikinti parankinius parametrus (Add/Delete Favorite Settings), nusileidžiančiajame meniu pasirinkite Įtraukti / Naikinti... (Add/Delete...).
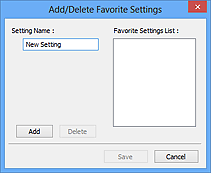
Į lauką Parametro pavadinimas (Setting Name) įveskite pavadinimą ir spustelėkite Įtraukti (Add); pavadinimas bus rodomas dalyje Parankinių parametrų sąrašas (Favorite Settings List).
Spustelėjus Įrašyti (Save) elementas bus perkeltas į sąrašą Parankiniai parametrai (Favorite Settings) ir jį bus galima pasirinkti naudoti su iš anksto apibrėžtais elementais.
Norėdami panaikinti elementą, pasirinkite jį sąraše Parankinių parametrų sąrašas (Favorite Settings List) ir spustelėkite Naikinti (Delete). Spustelėkite Įrašyti (Save), jei norite įrašyti sąraše Parankinių parametrų sąrašas (Favorite Settings List) esančius parametrus.
 Pastaba
Pastaba- Nustatyti Įtraukti / Naikinti... (Add/Delete...) dalyje Parankiniai parametrai (Favorite Settings) galite ir peržiūrėję vaizdą.
- Įrašyti galima ne daugiau kaip 10 elementų.
- Įvesties parametrai
- Nurodykite įvesties parametrus, pvz., dokumento tipą ir formatą.
- Išvesties parametrai
- Nurodykite išvesties parametrus, pvz., išvesties raišką ir dydį.
- Vaizdo parametrai
- Įjunkite / išjunkite įvairias vaizdo koregavimo funkcijas.
- Spalvų reguliavimo mygtukai
- Galite tiksliai pakoreguoti vaizdo šviesumą ir atspalvius, pvz., sureguliuoti viso vaizdo šviesumą arba kontrastą, taip pat paryškintų ir šešėlio sričių reikšmes (histogramą) arba balansą (atspalvio kreivę).
- Keisti mastelį (Zoom)
-
Padidinkite kadrą arba apkarpymo rėmo įrėmintą vaizdo sritį (nuskaitymo sritį). Kai vaizdas padidintas, vietoj parinkties Keisti mastelį (Zoom) siūloma parinktis Anuliuoti (Undo). Jei norite grąžinti nepadidinto vaizdo rodinį, spustelėkite Anuliuoti (Undo).
Miniatiūrų rodinys
Jei miniatiūrų rodinyje pateikta keletas vaizdų, spustelėjus šį mygtuką bus didinamas pasirinktas kadras. Jei norite, kad būtų pateiktas ankstesnis arba paskesnis kadras, spustelėkite ekrano apačioje esantį mygtuką
 (vienu kadru pirmyn).
(vienu kadru pirmyn). Pastaba
Pastaba- Vaizdą galite padidinti ir dukart spustelėdami kadrą. Jei norite grąžinti pradinį vaizdo dydį, vėl dukart spustelėkite padidintą rėmelį.
Viso vaizdo rodinys
Iš naujo nuskaitoma ir padidinama apkarpymo rėmo įrėminta sritis.
 Pastaba
Pastaba- Naudojant funkciją Keisti mastelį (Zoom) dokumentas nuskaitomas iš naujo ir peržiūros srityje pateikiamas didelės raiškos vaizdas.
- Spustelėdami įrankių juostos mygtuką
 (padidinti / sumažinti) galite greitai padidinti peržiūrimą vaizdą. Tačiau pateikto vaizdo raiška bus maža.
(padidinti / sumažinti) galite greitai padidinti peržiūrimą vaizdą. Tačiau pateikto vaizdo raiška bus maža.
- Peržiūra (Preview)
-
Pateikiama bandomoji nuskaityto vaizdo versija.
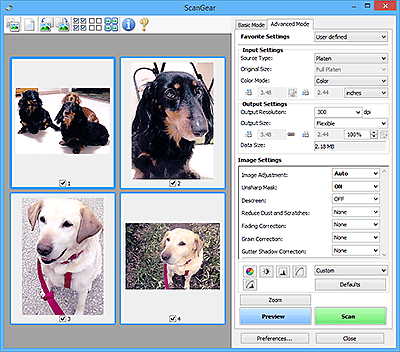
- Nuskaityti (Scan)
-
Pradedama nuskaityti.
 Pastaba
Pastaba- Pradėjus nuskaityti, bus rodoma vykdymo eiga. Jei nuskaitymą norite atšaukti, spustelėkite Atšaukti (Cancel).
- Baigus nuskaityti gali būti atidarytas dialogo langas, raginantis pasirinkti kitą veiksmą. Pasirinkite siūlomą veiksmą, kad būtų baigtas procesas. Išsamios informacijos žr. dalyje „ScanGear“ būsenos dialogo langas nuskaičius (Status of ScanGear dialog after scanning), esančioje dialogo lango Nuostatos (Preferences) skirtuke Nuskaityti.
- Jei bendras nuskaitytų vaizdų dydis viršija tam tikrą dydį, nuskaitymas gali šiek tiek užtrukti. Tokiu atveju bus pateiktas įspėjamasis pranešimas; rekomenduojama bendrą dydį sumažinti. Jei norite tęsti, nuskaitykite nustatę viso vaizdo rodinį.
- Nuostatos... (Preferences...)
- Bus atidarytas dialogo langas Nuostatos, kuriame galima rinktis nuskaitymo / peržiūros parametrus.
- Uždaryti (Close)
- Uždaroma „ScanGear“ (skaitytuvo tvarkyklė).
(2) Įrankių juosta
Sureguliuokite ir pasukite peržiūrimus vaizdus. Kokie mygtukai rodomi įrankių juostoje, lemia pasirinktas rodinys.
Miniatiūrų rodinys

Viso vaizdo rodinys

 (Miniatiūros) /
(Miniatiūros) /  (Visas vaizdas)
(Visas vaizdas)-
Kaitaliojamas peržiūros srityje pateiktas rodinys.
 (Šalinti)
(Šalinti)-
Peržiūros srityje panaikinamas peržiūrimas vaizdas.
Taip pat iš naujo nustatomi įrankių juostos ir spalvų reguliavimo parametrai.
 (Apkarpyti)
(Apkarpyti)- Leidžiama velkant pelės žymeklį nurodyti nuskaitymo sritį.
 (Perkelti vaizdą)
(Perkelti vaizdą)- Jei peržiūros srityje padidintas vaizdas netelpa į ekraną, leidžiama vilkti vaizdą, kol bus rodoma pageidaujama sritis. Norint perkelti vaizdą galima naudoti ir slankjuostes.
 (Padidinti / sumažinti)
(Padidinti / sumažinti)- Leidžiama padidinti peržiūros srityje pateiktą vaizdą jį spustelėjant. Jei vaizdą norite sumažinti, spustelėkite jį dešiniuoju pelės klavišu.
 (Pasukti į kairę)
(Pasukti į kairę)-
Peržiūrimas vaizdas pasukamas 90 laipsnių prieš laikrodžio rodyklę.
- Rezultatas atsispindės nuskaitytame vaizde.
- Peržiūrint iš naujo bus nustatyta pirminė vaizdo padėtis.
 (Pasukti į dešinę)
(Pasukti į dešinę)-
Peržiūrimas vaizdas pasukamas 90 laipsnių pagal laikrodžio rodyklę.
- Rezultatas atsispindės nuskaitytame vaizde.
- Peržiūrint iš naujo bus nustatyta pirminė vaizdo padėtis.
 (Automatinis apkarpymas)
(Automatinis apkarpymas)- Apkarpymo rėmas nurodomas ir sureguliuojamas automatiškai pagal peržiūros srityje rodomo dokumento formatą. Jei apkarpymo rėme yra apkarpomų sričių, kaskart spustelėjus šį mygtuką nuskaitymo sritis sumažinama.
 (Pažymėti visus kadrus)
(Pažymėti visus kadrus)-
Parinktis siūloma, jei rodomi du arba daugiau kadrų.
Pažymimi vaizdų žymimieji langeliai miniatiūrų rodinyje.
 (Atžymėti visus kadrus)
(Atžymėti visus kadrus)-
Parinktis siūloma, jei rodomi du arba daugiau kadrų.
Atžymimi vaizdų žymimieji langeliai miniatiūrų rodinyje.
 (Pasirinkti visus kadrus)
(Pasirinkti visus kadrus)-
Parinktis siūloma, jei rodomi du arba daugiau kadrų.
Pasirenkami ir mėlynai apvedami vaizdai miniatiūrų rodinyje.
 (Pasirinkti visus apkarpymo rėmus)
(Pasirinkti visus apkarpymo rėmus)-
Parinktis siūloma, jei nurodyti du arba daugiau apkarpymo rėmų.
Apkarpymo rėmai rodomi kaip storos linijos su pertrūkiais ir visiems jiems pritaikomi parametrai.
 (Pašalinti apkarpymo rėmą)
(Pašalinti apkarpymo rėmą)- Pašalinamas pasirinktas apkarpymo rėmas.
 (Informacija)
(Informacija)- Rodoma „ScanGear“ versija, taip pat dokumento tipas ir kita su dabartiniais parametrais susijusi informacija.
 (Atidaryti vadovą)
(Atidaryti vadovą)- Atidaromas šis puslapis.
(3) Peržiūros sritis
Spustelėjus Peržiūra (Preview) šioje srityje pateikiama bandomoji nuskaityto vaizdo versija. Taip pat rodomas naudojant (1) Parametrai ir valdymo mygtukai atlikto vaizdo koregavimo, spalvos reguliavimo ir kitų parametrų pritaikymo rezultatas.
Jei įrankių juostoje rodoma  (miniatiūra):
(miniatiūra):
Apkarpymo rėmeliai nurodomi pagal dokumento formatą ir pateikiamos nuskaitytų vaizdų miniatiūros. Nuskaitomi tik tie vaizdai, kurių žymimieji langeliai yra pažymėti.
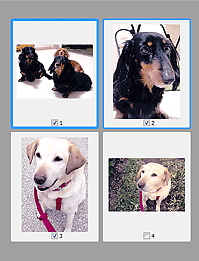
 Pastaba
Pastaba
-
Jei peržiūrima keletas vaizdų, skirtingais kontūrais nurodoma skirtinga pasirinkimo būsena.
- Fokusavimo kadras (storas mėlynas kontūras): bus taikomi rodomi parametrai.
- Pasirinktas kadras (plonas mėlynas kontūras): parametrai bus taikomi ir fokusavimo, ir pasirinktiems kadrams. Norėdami pasirinkti keletą vaizdų, juos spustelėkite laikydami nuspaudę klavišą „Ctrl“.
- Nepasirinkta (jokio kontūro): parametrai bus netaikomi.
Jei įrankių juostoje rodoma  (visas vaizdas):
(visas vaizdas):
Nuskaitomi ant ekspozicinio stiklo padėti elementai ir rodomi kaip vienas vaizdas. Nuskaitomos visos apkarpymo rėmuose esančios dalys.
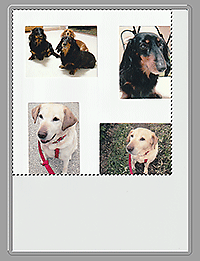
 Pastaba
Pastaba
-
Kurkite apkarpymo rėmelį (-ius) ant rodomo vaizdo. Miniatiūrų rodinyje galima sukurti tik vieną apkarpymo rėmelį viename vaizde. Viso vaizdo rodinyje galima sukurti keletą apkarpymo rėmelių.

