Skirtukas Pagrindinis režimas
Jei nuskaityti norite įprastai, atlikdami ekrane nurodytus paprastus veiksmus, naudokite skirtuką Pagrindinis režimas (Basic Mode).
Šiame skyriuje aprašyti skirtuke Pagrindinis režimas (Basic Mode) siūlomi parametrai ir funkcijos.
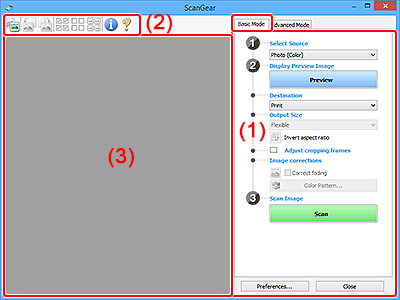
 Pastaba
Pastaba
- Kokie elementai rodomi, lemia dokumento tipas ir rodinys.
- Kai nuskaitomas dokumentas tiekiamas iš ADT (automatinio dokumentų tiektuvo), peržiūros funkcija negalima.
(1) Parametrai ir valdymo mygtukai
- Pasirinkti šaltinį (Select Source)
-
- Nuotrauka (spalvotai) (Photo (Color))
- Nuskaitykite spalvotas nuotraukas.
- Žurnalas (spalvotai) (Magazine (Color))
- Nuskaitykite spalvotus žurnalus.
- Dokumentas (spalvotai) (Document (Color))
- Nuskaitykite dokumentus spalvotai.
- Dokumentas (pilkio pustoniai) (Document (Grayscale))
- Nuskaitykite dokumentus nespalvotai.
- Dokumentas (spalvotai) ADT, vienpusis (Document (Color) ADF Simplex)
- Nuskaitykite dokumentus iš ADT spalvotai.
- Dokumentas (pilkio pustoniai) ADT, vienpusis (Document (Grayscale) ADF Simplex)
- Nuskaitykite dokumentus iš ADT nespalvotai.
- Dokumentas (spalvotai) ADT, dvipusis (Document (Color) ADF Duplex) (tik dvipusio nuskaitymo iš ADT funkciją palaikantys modeliai)
-
Iš ADT spalvotai nuskaitykite abi dokumentų puses.
- Dokumentas (pilkio pustoniai) ADT, dvipusis (Document (Grayscale) ADF Duplex) (tik dvipusio nuskaitymo iš ADT funkciją palaikantys modeliai)
-
Iš ADT nespalvotai nuskaitykite abi dokumentų puses.
 Svarbu
Svarbu- Kai kurios taikomosios programos nepalaiko nepertraukiamo nuskaitymo iš ADT. Išsamios informacijos žr. taikomosios programos vadove.
 Pastaba
Pastaba- Pasirinkus dokumento tipą bus suaktyvinta netikslumų maskavimo funkcija.
- Jei pasirinksite ne ADT tipus, o kitą parinktį, bus suaktyvinta ir vaizdo koregavimo funkcija, koreguojanti vaizdus pagal dokumento tipą.
- Pasirinkus Žurnalas (spalvotai) (Magazine (Color)), bus suaktyvinta tinklelio šalinimo funkcija.
- Rodyti peržiūros vaizdą (Display Preview Image)
-
- Peržiūra (Preview)
-
Pateikiama bandomoji nuskaityto vaizdo versija.
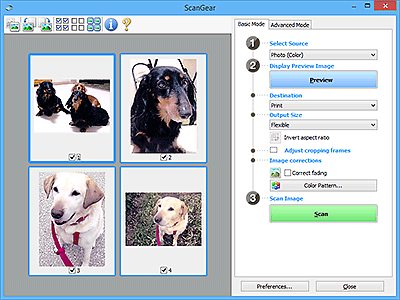
 Pastaba
Pastaba- Pirmą kartą naudojant įrenginį, skaitytuvas sukalibruojamas automatiškai. Šiek tiek palaukite, kol bus pateiktas peržiūros vaizdas.
- Paskirtis (Destination)
-
Pasirinkite, ką reikia daryti su nuskaitytu vaizdu.
- Spausdinti (Print)
- Pasirinkite, jei nuskaitytą vaizdą norite išspausdinti spausdintuvu.
- Vaizdo rodymas (Image display)
- Pasirinkite, jei nuskaitytą vaizdą norite peržiūrėti monitoriuje.
- OCR
-
Pasirinkite, jei nuskaitytą vaizdą norite apdoroti naudodami OCR programinę įrangą.
OCR programinė įranga – tai programinė įranga, kuria kaip vaizdą nuskaitytą tekstą galima konvertuoti į teksto duomenis, galimus redaguoti tekstų rengyklėmis ir kitomis programomis.
- Išvesties dydis (Output Size)
-
Pasirinkite išvesties dydį.
Atsižvelgiant į tai, koks elementas pasirinktas nustatant parinktį Paskirtis (Destination), siūlomos skirtingos išvesties dydžio parinktys.
- Lankstusis (Flexible)
-
Savo nuožiūra sureguliuokite apkarpymo rėmelius (nuskaitymo sritis).
Miniatiūrų rodinys
Vilkdami žymeklį virš miniatiūros nurodykite apkarpymo kadrą. Nurodžius apkarpymo kadrą bus nuskaitoma apkarpymo kadro sritis. Jei apkarpymo kadras nenurodytas, kiekvienas kadras bus nuskaitomas atskirai.
Viso vaizdo rodinys
Nenurodžius apkarpymo kadro bus nuskaitoma visa peržiūros sritis. Nurodžius apkarpymo kadrą bus nuskaitoma apkarpymo kadro sritis.
- Popieriaus formatas (pvz., L arba A4)
- Pasirinkite išvesties popieriaus formatą. Apkarpymo kadro sritis bus nuskaitoma pagal pasirinktą popieriaus formatą. Vilkite apkarpymo rėmelį, jei norite jį padidinti / sumažinti išlaikydami proporcijas.
- Monitoriaus dydis (pvz., 1 024 x 768 piks.)
- Pasirinkite išvesties dydį pikseliais. Bus rodomas pasirinktą monitoriaus dydžio reikšmę atitinkantis apkarpymo rėmelis ir nuskaityta jo įrėminta sritis. Vilkite apkarpymo rėmelį, jei norite jį padidinti / sumažinti išlaikydami proporcijas.
- Įtraukti / Naikinti... (Add/Delete...)
-
Bus atidarytas dialogo langas Įtraukti / naikinti parinkties „Išvesties dydis“ nuostatą (Add/Delete the Output Size), kuriame galima nurodyti pasirinktines išvesties dydžio reikšmes. Šią parinktį galima pasirinkti, kai parinkties Paskirtis (Destination) parametras yra Spausdinti (Print) arba Vaizdo rodymas (Image display).
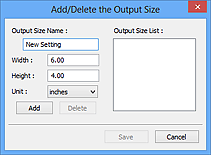
Dialogo lange Įtraukti / naikinti parinkties „Išvesties dydis“ nuostatą (Add/Delete the Output Size) galima nurodyti keletą išvesties dydžio reikšmių ir visas kartu įrašyti. Įrašyti elementai bus užregistruoti sąraše Išvesties dydis (Output Size) ir juos bus galima pasirinkti kaip ir iš anksto apibrėžtus elementus.
Pridėjimas
Įveskite Išvesties dydžio pavadinimas (Output Size Name), Plotis (Width) ir Aukštis (Height) reikšmes, o tada spustelėkite Įtraukti (Add). Jei pasirinkta Paskirtis (Destination) nuostata Spausdinti (Print), galima rinktis parinkties Vienetas (Unit) parametrą col. (inches) arba mm; jei pasirinkta nuostata Vaizdo rodymas (Image display), galima rinktis tik piks. (pixels). Į sąrašą Išvesties dydžių sąrašas (Output Size List) bus įtrauktas įtrauktos dydžio reikšmės pavadinimas. Spustelėkite Įrašyti (Save), kad įrašytumėte į sąrašą Išvesties dydžių sąrašas (Output Size List) įtrauktus elementus.
Naikinimas
Sąraše Išvesties dydžių sąrašas (Output Size List) pasirinkite norimą panaikinti išvesties dydį ir spustelėkite Naikinti (Delete). Spustelėkite Įrašyti (Save), kad įrašytumėte į sąrašą Išvesties dydžių sąrašas (Output Size List) įtrauktus elementus.
 Svarbu
Svarbu- Iš anksto apibrėžtų išvesties dydžio reikšmių, pvz., A4 ir 1024 x 768 piks. (1024 x 768 pixels), panaikinti negalima.
 Pastaba
Pastaba- Įrašyti galima ne daugiau kaip 10 elementų.
- Įvedus į parametrų diapazoną nepatenkančią reikšmę, bus rodomas klaidos pranešimas. Įveskite į parametrų diapazoną patenkančią reikšmę.
 Pastaba
Pastaba- Išsamios informacijos, ar ant peržiūrimo vaizdo iš pradžių rodomas apkarpymo rėmelis ir kaip jis atrodo, žr. dialogo lango Nuostatos (Preferences) skirtuko Peržiūra dalyje Peržiūros vaizdų kadro apkarpymas (Cropping Frame on Previewed Images).
 Keisti proporcijas (Invert aspect ratio)
Keisti proporcijas (Invert aspect ratio)-
Parinktis galima, kai Išvesties dydis (Output Size) nuostata yra ne Lankstusis (Flexible), o kuri nors kita.
Spustelėkite šį mygtuką, jei norite pasukti apkarpymo rėmą. Spustelėkite dar kartą, jei norite grąžinti pradinę padėtį.
- Reguliuoti apkarpymo rėmus (Adjust cropping frames)
-
Peržiūros srityje sureguliuokite nuskaitymo sritį.
Jei srities nenurodysite, bus nuskaitomas visas dokumentas (automatinis apkarpymas). Jei sritį nurodysite, bus nuskaityta tik apkarpymo kadro sritis.
- Vaizdo koregavimai (Image corrections)
-
Pakoreguokite norimus nuskaityti vaizdus.
 Svarbu
Svarbu- Parinktys Taikyti automatinį dokumentų tvarkymą (Apply Auto Document Fix) ir Koreguoti išblukimą (Correct fading) siūlomos, jei dialogo lango Nuostatos (Preferences) skirtuke Spalvų parametrai (Color Settings) pasirinkta Rekomenduojama (Recommended).
 Pastaba
Pastaba- Kokios funkcijos siūlomos, lemia lauke Pasirinkti šaltinį (Select Source) pasirinktas dokumento tipas.
- Taikyti automatinį dokumentų tvarkymą (Apply Auto Document Fix)
-
Paryškinamas dokumento arba žurnalo tekstas, kad jį būtų lengviau perskaityti.
 Svarbu
Svarbu- Pažymėjus šį žymimąjį langelį nuskaitoma gali būti ilgiau nei įprastai.
- Dėl koregavimo gali pakisti pirminio vaizdo atspalviai. Tokiu atveju nuskaitykite atžymėję žymimąjį langelį.
- Jei nuskaitymo sritis per maža, koregavimas gali būti netikslus.
- Koreguoti išblukimą (Correct fading)
- Pakoreguojamos bėgant laikui išblukusios arba dominuojančios spalvos nuotraukos.
- Sumažinti nugarėlės šešėlį (Correct gutter shadow)
-
Koreguojami nuskaitant atverstas knygeles tarp puslapių atsirandantys šešėliai.
 Svarbu
Svarbu- Į ką reikia atsižvelgti naudojant šią funkciją, taip pat kitos informacijos žr. skyriuje Nugarėlės šešėlio koregavimas.
- Spalvų šablonas... (Color Pattern...)
-
Sureguliuokite viso vaizdo spalvas. Pakoreguokite dėl dominuojančios spalvos ar kitos priežasties išblukusias spalvas, taip pat atkurkite natūralias spalvas stebėdami, kaip jos kinta.
 Svarbu
Svarbu- Jei dialogo lango Nuostatos (Preferences) skirtuke Spalvų parametrai (Color Settings) bus pasirinkta Spalvų sutapdinimas (Color Matching), šio parametro naudoti negalėsite.
- Nuskaityti vaizdą (Scan Image)
-
- Nuskaityti (Scan)
-
Pradedama nuskaityti.
 Pastaba
Pastaba- Pradėjus nuskaityti, bus rodoma vykdymo eiga. Jei nuskaitymą norite atšaukti, spustelėkite Atšaukti (Cancel).
- Nuostatos... (Preferences...)
- Bus atidarytas dialogo langas Nuostatos, kuriame galima rinktis nuskaitymo / peržiūros parametrus.
- Uždaryti (Close)
- Uždaroma „ScanGear“ (skaitytuvo tvarkyklė).
(2) Įrankių juosta
Sureguliuokite ir pasukite peržiūrimus vaizdus. Kokie mygtukai rodomi įrankių juostoje, lemia pasirinktas rodinys.
Miniatiūrų rodinys

Viso vaizdo rodinys

 (Miniatiūros) /
(Miniatiūros) /  (Visas vaizdas)
(Visas vaizdas)-
Kaitaliojamas peržiūros srityje pateiktas rodinys.
 (Pasukti į kairę)
(Pasukti į kairę)-
Peržiūrimas vaizdas pasukamas 90 laipsnių prieš laikrodžio rodyklę.
- Rezultatas atsispindės nuskaitytame vaizde.
- Peržiūrint iš naujo bus nustatyta pirminė vaizdo padėtis.
 (Pasukti į dešinę)
(Pasukti į dešinę)-
Peržiūrimas vaizdas pasukamas 90 laipsnių pagal laikrodžio rodyklę.
- Rezultatas atsispindės nuskaitytame vaizde.
- Peržiūrint iš naujo bus nustatyta pirminė vaizdo padėtis.
 (Automatinis apkarpymas)
(Automatinis apkarpymas)- Apkarpymo rėmas nurodomas ir sureguliuojamas automatiškai pagal peržiūros srityje rodomo dokumento formatą. Jei apkarpymo rėme yra apkarpomų sričių, kaskart spustelėjus šį mygtuką nuskaitymo sritis sumažinama.
 (Pažymėti visus kadrus)
(Pažymėti visus kadrus)-
Parinktis siūloma, jei rodomi du arba daugiau kadrų.
Pažymimi vaizdų žymimieji langeliai miniatiūrų rodinyje.
 (Atžymėti visus kadrus)
(Atžymėti visus kadrus)-
Parinktis siūloma, jei rodomi du arba daugiau kadrų.
Atžymimi vaizdų žymimieji langeliai miniatiūrų rodinyje.
 (Pasirinkti visus kadrus)
(Pasirinkti visus kadrus)-
Parinktis siūloma, jei rodomi du arba daugiau kadrų.
Pasirenkami ir mėlynai apvedami vaizdai miniatiūrų rodinyje.
 (Pasirinkti visus apkarpymo rėmus)
(Pasirinkti visus apkarpymo rėmus)-
Parinktis siūloma, jei nurodyti du arba daugiau apkarpymo rėmų.
Apkarpymo rėmai rodomi kaip storos linijos su pertrūkiais ir visiems jiems pritaikomi parametrai.
 (Pašalinti apkarpymo rėmą)
(Pašalinti apkarpymo rėmą)- Pašalinamas pasirinktas apkarpymo rėmas.
 (Informacija)
(Informacija)- Rodoma „ScanGear“ versija, taip pat dokumento tipas ir kita su dabartiniais parametrais susijusi informacija.
 (Atidaryti vadovą)
(Atidaryti vadovą)- Atidaromas šis puslapis.
(3) Peržiūros sritis
Spustelėjus Peržiūra (Preview) šioje srityje pateikiama bandomoji nuskaityto vaizdo versija. Taip pat rodomas naudojant (1) Parametrai ir valdymo mygtukai atlikto vaizdo koregavimo, spalvos reguliavimo ir kitų parametrų pritaikymo rezultatas.
Jei įrankių juostoje rodoma  (miniatiūra):
(miniatiūra):
Apkarpymo rėmeliai nurodomi pagal dokumento formatą ir pateikiamos nuskaitytų vaizdų miniatiūros. Nuskaitomi tik tie vaizdai, kurių žymimieji langeliai yra pažymėti.
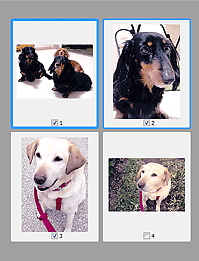
 Pastaba
Pastaba
-
Jei peržiūrima keletas vaizdų, skirtingais kontūrais nurodoma skirtinga pasirinkimo būsena.
- Fokusavimo kadras (storas mėlynas kontūras): bus taikomi rodomi parametrai.
- Pasirinktas kadras (plonas mėlynas kontūras): parametrai bus taikomi ir fokusavimo, ir pasirinktiems kadrams. Norėdami pasirinkti keletą vaizdų, juos spustelėkite laikydami nuspaudę klavišą „Ctrl“.
- Nepasirinkta (jokio kontūro): parametrai bus netaikomi.
- Jei vaizdą norite padidinti, dukart spustelėkite rėmelį. Jei norite, kad būtų pateiktas ankstesnis arba paskesnis kadras, spustelėkite ekrano apačioje esantį mygtuką
 (vienu kadru pirmyn). Jei norite grąžinti pradinį vaizdo dydį, vėl dukart spustelėkite padidintą rėmelį.
(vienu kadru pirmyn). Jei norite grąžinti pradinį vaizdo dydį, vėl dukart spustelėkite padidintą rėmelį.
Jei įrankių juostoje rodoma  (visas vaizdas):
(visas vaizdas):
Nuskaitomi ant ekspozicinio stiklo padėti elementai ir rodomi kaip vienas vaizdas. Nuskaitomos visos apkarpymo rėmuose esančios dalys.
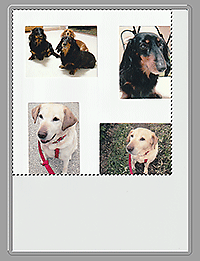
 Pastaba
Pastaba
-
Kurkite apkarpymo rėmelį (-ius) ant rodomo vaizdo. Miniatiūrų rodinyje galima sukurti tik vieną apkarpymo rėmelį viename vaizde. Viso vaizdo rodinyje galima sukurti keletą apkarpymo rėmelių.

