이미지 설정
![그림: [고급 모드] 탭](screens/mp055.gif)
 중요
중요
- 무아레, 먼지/스크래치 또는 색 바램이 없는 이미지에는 이러한 기능을 적용하지 마십시오. 색조에 나쁜 영향을 줄 수 있습니다.
- 이미지 수정 결과가 미리 보기 이미지에 반영되지 않을 수 있습니다.
 참고
참고
- 선택 가능한 설정은 컬러 모드(Color Mode) 설정에 의해 결정됩니다.
- 이미지 설정(Image Settings)을 사용하면 스캔 시간이 평소보다 더 오래 소요됩니다.
이미지 설정(Image Settings)에서 다음과 같은 항목을 설정할 수 있습니다.
- 이미지 조절(Image Adjustment)
-
이미지 조절을 설정한 경우 이미지에서 지정된 부분의 명도가 최적으로 조절됩니다. 이미지는 자동으로 감지된 문서 유형 또는 지정한 문서 유형에 따라 조절될 수 있습니다. 조절 결과는 전체 이미지에 반영됩니다.
- 없음(None)
- 이미지 조절이 적용되지 않습니다.
- 자동(Auto)
- 문서 유형을 자동으로 감지하여 이미지 조절을 적용합니다. 일반적으로 이 설정을 선택할 것을 권장합니다.
- 사진(Photo)
- 사진에 적절한 이미지 조절 효과를 적용합니다.
- 잡지(Magazine)
- 잡지에 적절한 이미지 조절 효과를 적용합니다.
- 문서(Document)
- 텍스트 문서에 적절한 이미지 조절 효과를 적용합니다.
 중요
중요- 미리 보기 후에 이미지 조절(Image Adjustment)을 설정할 수 있습니다.
- 기본 설정(Preferences) 대화 상자에 있는 컬러 설정(Color Settings) 탭에서 권장(Recommended)을 선택한 경우 이 설정을 설정할 수 있습니다.
 참고
참고- 자동(Auto)을 사용하여 이미지가 제대로 조절되지 않으면 문서 유형을 지정합니다.
- 이미지 조절에 의해 원본 이미지의 색조가 변경될 수도 있습니다. 이런 경우에는 이미지 조절(Image Adjustment)을 없음(None)으로 설정하십시오.
- 비침 줄이기(Reduce Show-through)
-
문서를 스캔할 때 이 기능을 사용하여 양면 문서에서 비침을 줄이거나 재생 용지 및 기타 컬러 용지에서 기본 컬러를 연하게 합니다.
- 해제(OFF)
- 비침이 줄어들지 않습니다.
- 설정(ON)
- 이를 선택하여 양면 문서의 비침을 줄이거나 기본 컬러를 밝게 합니다. 일반적으로 이 설정을 선택할 것을 권장합니다.
 중요
중요- 기본 설정(Preferences) 대화 상자의 컬러 설정(Color Settings) 탭에서 권장(Recommended)을 선택하였거나 이미지 조절(Image Adjustment)에서 문서(Document) 또는 잡지(Magazine)를 선택한 경우, 비침 줄이기(Reduce Show-through)를 설정할 수 있습니다.
- 윤곽 강조(Unsharp Mask)
-
사진을 스캔할 때 대상의 윤곽을 강조하여 이미지를 선명하게 합니다.
- 해제(OFF)
- 윤곽 강조가 적용되지 않습니다.
- 설정(ON)
- 대상의 윤곽을 강조하여 이미지를 선명하게 합니다. 일반적으로 이 설정을 선택할 것을 권장합니다.
- 디스크린(Descreen)
-
인쇄된 사진과 그림은 미세한 점의 집합으로 표시됩니다. "무아레"는 미세한 점들로 인쇄된 사진이나 그림을 스캔할 때 불균일한 색상 변화 또는 줄무늬 패턴이 나타나는 현상을 말합니다. 디스크린(Descreen)은 이러한 무아레 현상을 줄여주는 기능입니다.
- 해제(OFF)
- 무아레가 줄어들지 않습니다.
- 설정(ON)
- 무아레를 줄입니다. 일반적으로 이 설정을 선택할 것을 권장합니다.
 참고
참고- 디스크린(Descreen)을 설정(ON)으로 설정해도 윤곽 강조(Unsharp Mask)를 설정(ON)으로 설정한 경우에는 무아레 현상이 다소 남을 수 있습니다. 이런 경우에는 윤곽 강조(Unsharp Mask)를 해제(OFF)로 설정하십시오.
- 먼지 및 스크래치 감소(Reduce Dust and Scratches)
-
스캔한 사진에는 먼지나 스크래치로 인한 흰색 점이 생길 수 있습니다. 이러한 노이즈를 줄이려면 이 기능을 사용합니다.
- 없음(None)
- 먼지와 스크래치가 줄어들지 않습니다.
- 낮음(Low)
- 이를 선택하여 작은 먼지 입자 및 스크래치를 줄입니다. 큰 먼지 입자와 스크래치는 남을 수 있습니다.
- 중간(Medium)
- 일반적으로 이 설정을 선택할 것을 권장합니다.
- 높음(High)
- 이를 선택하여 큰 먼지 입자 및 스크래치를 줄입니다. 단, 감소 과정의 흔적이 남거나 이미지의 미세한 부분이 제거될 수 있습니다.
 중요
중요- 일부 사진 형식에는 이 기능이 효과적이지 않을 수 있습니다.
 참고
참고- 인쇄된 자료를 스캔할 때 없음(None)을 선택할 것을 권장합니다.
- 페이드 수정(Fading Correction)
-
시간이 오래되어 희미해지거나 컬러 캐스트가 있는 사진을 수정합니다. "컬러 캐스트"란 날씨 또는 주변의 강한 컬러 때문에 특정 컬러가 전체 사진에 영향을 주는 현상을 말합니다.
- 없음(None)
- 페이드 수정이 적용되지 않습니다.
- 낮음(Low)
- 이를 선택하여 작은 양의 페이드 및 컬러 캐스트를 수정합니다.
- 중간(Medium)
- 일반적으로 이 설정을 선택할 것을 권장합니다.
- 높음(High)
- 이를 선택하여 큰 양의 페이드 및 컬러 캐스트를 수정합니다. 이 옵션은 이미지의 색조에 영향을 끼칠 수 있습니다.
 중요
중요- 미리 보기 후에 페이드 수정(Fading Correction)을 설정할 수 있습니다.
- 기본 설정(Preferences) 대화 상자에 있는 컬러 설정(Color Settings) 탭에서 권장(Recommended)을 선택한 경우 이 설정을 설정할 수 있습니다.
- 스캔 영역이 너무 작으면 수정이 올바르게 적용되지 않을 수 있습니다.
- 입자 수정(Grain Correction)
-
이 기능을 사용하여 고속 또는 감도가 높은 필름으로 찍은 사진에서 입도(거칠기)를 줄입니다.
- 없음(None)
- 입도가 줄어들지 않습니다.
- 낮음(Low)
- 사진에 입자가 적으면 이를 선택합니다.
- 중간(Medium)
- 일반적으로 이 설정을 선택할 것을 권장합니다.
- 높음(High)
- 사진에 입자가 많으면 이를 선택합니다. 이 옵션은 이미지의 색상 변화와 선명도에 영향을 끼칠 수 있습니다.
 중요
중요- 스캔 영역이 너무 작으면 수정이 올바르게 적용되지 않을 수 있습니다.
- 제본용 여백 그림자 수정(Gutter Shadow Correction)
-
열린 책자를 스캔할 때 페이지 사이에 나타나는 그림자를 수정합니다.
미리 보기 이미지에서 제본용 여백 그림자 수정(Gutter Shadow Correction)을 설정하면 결과가 반영됩니다. 문서 유형과 문서를 누르는 방식에 따라 결과가 달라지기 때문에 스캔하기 전에 효과를 미리 봅니다.
접힌 페이지로 인해 희미해진 텍스트/라인이 수정되지 않습니다.
- 없음(None)
- 제본용 여백 그림자가 수정되지 않습니다.
- 낮음(Low)
- 중간 설정의 효과 수준이 너무 강할 때 이를 선택합니다.
- 중간(Medium)
- 일반적으로 이 설정을 선택할 것을 권장합니다.
- 높음(High)
- 중간 설정의 효과 수준이 너무 약할 때 이를 선택합니다.
 중요
중요- 미리 보기 후에 제본용 여백 그림자 수정(Gutter Shadow Correction)을 설정할 수 있습니다.
- 무게가 2.0kg(4.4lb) 이상인 물건을 평판 위에 놓지 마십시오. 또한 2.0kg(4.4lb)이 넘는 힘으로 문서를 누르지 마십시오. 힘주어 누르면 스캐너가 제대로 작업하지 않거나 유리가 깨질 수 있습니다.
-
문서와 평판의 가장자리를 맞춥니다. 그렇지 않으면 그림자가 제대로 수정되지 않습니다.
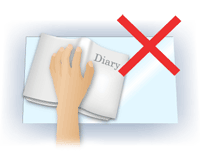
- 문서에 따라 그림자가 제대로 수정되지 않을 수 있습니다. 페이지 배경이 흰색이 아니면 그림자는 제대로 검사되지 않거나 전혀 검사되지 않을 수 있습니다.
-
스캔 중, 미리 보기 스캔을 실행할 때만큼의 힘으로 책등을 누릅니다. 제본 부분이 평평하지 않으면 그림자가 제대로 수정되지 않습니다.
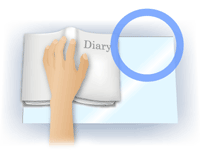
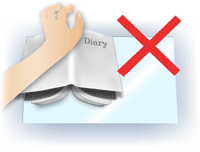
- 문서를 놓는 방식은 사용하는 모델과 스캔할 문서에 따라 달라집니다.
 참고
참고- 주변의 빛이 문서와 평판 사이로 들어온 원인으로 하여 스캔 결과에 흰 점, 선 또는 컬러 패턴이 나타나면 문서를 검은 천 조각으로 덮어 놓습니다.
-
그림자가 제대로 수정되지 않으면 미리 보기 이미지의 자르기 프레임(스캔 영역)을 조절합니다.

