고급 모드 탭
이 모드를 사용하면 컬러 모드, 출력 해상도, 이미지 명도 및 색조와 같은 고급 스캔 설정을 지정할 수 있습니다.
이 장에서는 고급 모드(Advanced Mode) 탭에서 사용할 수 있는 설정과 기능에 대해 설명합니다.
![그림: [고급 모드] 탭](screens/mp445.gif)
 중요
중요
- 표시되는 항목은 모델, 문서 유형 및 보기에 따라 다릅니다.
- ADF(자동 문서 공급기)에서 스캔하는 경우, 미리 보기 기능을 사용할 수 없습니다.
(1) 설정 및 작업 버튼
- 즐겨찾기 설정(Favorite Settings)
-
고급 모드(Advanced Mode) 탭의 설정 그룹(입력 설정, 출력 설정, 이미지 설정 및 컬러 조절 버튼)에 이름을 지정하여 저장하고 필요하면 이를 로드할 수 있습니다. 반복하여 사용하려면 설정 그룹을 저장하는 것이 편리합니다. 이를 사용하여 기본 설정을 다시 로드할 수도 있습니다.
풀다운 메뉴에서 추가/삭제...(Add/Delete...)를 선택하여 즐겨찾기 설정 추가/삭제(Add/Delete Favorite Settings) 대화 상자를 엽니다.
![그림: [즐겨찾기 설정 추가/삭제] 대화 상자](screens/mp485.gif)
설정 이름(Setting Name)을 입력하고 추가(Add)를 클릭하면 즐겨찾기 설정 목록(Favorite Settings List)에 이름이 나타납니다.
저장(Save)을 클릭하면 미리 정의된 항목과 함께 즐겨찾기 설정(Favorite Settings) 목록에 항목이 나타나고 선택할 수 있습니다.
한 항목을 삭제하려면 즐겨찾기 설정 목록(Favorite Settings List)에서 이를 선택하고 삭제(Delete)를 클릭합니다. 즐겨찾기 설정 목록(Favorite Settings List)에 표시된 설정을 저장하려면 저장(Save)을 클릭합니다.
 참고
참고- 미리 보기 후에 즐겨찾기 설정(Favorite Settings)에서 추가/삭제...(Add/Delete...)를 설정할 수 있습니다.
- 최대로 10개의 항목을 저장합니다.
- 입력 설정
- 문서 유형 및 크기와 같은 입력 설정을 지정합니다.
- 출력 설정
- 출력 해상도 및 크기와 같은 출력 설정을 지정합니다.
- 이미지 설정
- 여러 가지 이미지 수정 기능을 설정/해제합니다.
- 컬러 조절 버튼
- 이미지의 전체 명도 또는 대비도에 대한 조절 작업과 하이라이트 및 그림자 값(히스토그램) 또는 균형(색조 곡선)에 대한 조절 작업을 포함하여 이미지 명도 및 색조에 대한 세밀한 수정 작업을 수행할 수 있습니다.
- 확대/축소(Zoom)
-
프레임을 확대하거나 자르기 프레임(스캔 영역)으로 지정한 영역의 이미지를 확대합니다. 확대하면 확대/축소(Zoom)가 실행 취소(Undo)로 바뀝니다. 실행 취소(Undo)를 클릭하면 화면이 확대되지 않은 상태로 복원됩니다.
축소판 그림 보기의 경우:
축소판 그림 보기에 여러 이미지가 표시된 경우 이 버튼을 클릭하면 선택한 프레임이 확대됩니다. 화면의 아래쪽에 있는
 (다음 프레임)을 클릭하여 이전 또는 다음 프레임을 표시합니다.
(다음 프레임)을 클릭하여 이전 또는 다음 프레임을 표시합니다. 참고
참고- 프레임을 더블 클릭하여 이미지를 확대할 수도 있습니다. 확대된 프레임을 다시 더블 클릭하면 원래 상태로 복원됩니다.
전체 이미지 보기의 경우:
자르기 프레임으로 지정한 영역의 이미지를 더 높은 배율로 다시 스캔합니다.
 참고
참고- 확대/축소(Zoom)는 문서를 다시 스캔하고 미리 보기에 고해상도 이미지를 표시합니다.
- 도구 모음의
 (확대/축소)는 미리 보기 이미지를 빠르게 확대합니다. 그러나 표시된 이미지 해상도는 낮아집니다.
(확대/축소)는 미리 보기 이미지를 빠르게 확대합니다. 그러나 표시된 이미지 해상도는 낮아집니다.
- 미리 보기(Preview)
-
시험 스캔을 실행합니다.
![그림: [고급 모드] 탭의 [미리 보기]](screens/mp446.gif)
- 스캔(Scan)
-
스캔을 시작합니다.
 참고
참고- 스캔이 시작되면 진행률이 나타납니다. 스캔을 취소하려면 취소(Cancel)를 클릭하십시오.
- 스캔이 완료되면 다음 동작을 선택하라는 대화 상자가 나타날 수 있습니다. 메시지에 따라 완료합니다. 자세한 내용은 기본 설정(Preferences) 대화 상자의 스캔(Scan) 탭에서 스캔 후 ScanGear 대화 상자 상태(Status of ScanGear dialog after scanning)를 참조하십시오.
- 스캔한 이미지의 전체 크기가 특정 크기를 초과하면 이미지를 처리하는 데 시간이 오래 소요됩니다. 이런 경우에는 경고 메시지가 나타납니다. 전체 크기를 줄일 것을 권장합니다. 계속하려면 전체 이미지 보기에서 스캔합니다.
- 기본 설정...(Preferences...)
- 스캔/미리 보기 설정을 지정할 수 있는 기본 설정 대화 상자를 표시합니다.
- 닫기(Close)
- ScanGear(스캐너 드라이버)를 닫습니다.
(2) 도구 모음
미리 보기 이미지를 조절하거나 회전합니다. 도구 모음에 표시된 버튼은 보기에 따라 다릅니다.
축소판 그림 보기의 경우:

전체 이미지 보기의 경우:

 (축소판 그림) /
(축소판 그림) /  (전체 이미지)
(전체 이미지)-
미리 보기 영역에서 보기를 전환합니다.
 (지우기)
(지우기)-
미리 보기 영역에서 미리 보기 이미지를 삭제합니다.
도구 모음과 컬러 조절 설정도 원래대로 설정됩니다.
 (자르기)
(자르기)- 마우스를 끌어 스캔 영역을 지정할 수 있습니다.
 (이미지 이동)
(이미지 이동)- 미리 보기 영역의 확대된 이미지가 화면에 맞지 않으면 보려는 부분이 표시될 때까지 이미지를 마우스로 끌 수 있습니다. 스크롤 바를 사용하여 이미지를 이동할 수도 있습니다.
 (확대/축소)
(확대/축소)- 이미지를 클릭하여 미리 보기 영역을 확대할 수 있습니다. 이미지를 마우스 오른쪽 버튼으로 클릭하여 축소합니다.
 (왼쪽으로 회전)
(왼쪽으로 회전)-
미리 보기 이미지를 시계 반대 방향으로 90도 회전합니다.
- 결과는 스캔한 이미지에 반영됩니다.
- 다시 미리 보기하면 이미지는 원본 상태로 돌아갑니다.
 (오른쪽으로 회전)
(오른쪽으로 회전)-
미리 보기 이미지를 시계 방향으로 90도 회전합니다.
- 결과는 스캔한 이미지에 반영됩니다.
- 다시 미리 보기하면 이미지는 원본 상태로 돌아갑니다.
 (자동 자르기)
(자동 자르기)- 자르기 프레임을 미리 보기 영역에 표시된 문서의 크기에 맞게 자동으로 표시하고 조절합니다. 자르기 프레임 안에 자를 수 있는 영역이 있으면 이 버튼을 클릭할 때마다 스캔 영역이 축소됩니다.
 (모든 프레임 선택)
(모든 프레임 선택)-
2개 이상의 프레임이 표시된 경우 사용할 수 있습니다.
축소판 그림 보기에 있는 이미지의 확인란을 선택합니다.
 (모든 프레임 선택 취소)
(모든 프레임 선택 취소)-
2개 이상의 프레임이 표시된 경우 사용할 수 있습니다.
축소판 그림 보기에 있는 이미지의 확인란을 선택 취소합니다.
 (모든 프레임 선택)
(모든 프레임 선택)-
2개 이상의 프레임이 표시된 경우 사용할 수 있습니다.
축소판 그림 보기의 이미지를 선택하고 파란색 외곽선을 적용합니다.
 (모든 자르기 프레임 선택)
(모든 자르기 프레임 선택)-
2개 이상의 자르기 프레임이 지정된 경우 사용할 수 있습니다.
자르기 프레임을 굵은 점선으로 바꾸고 설정을 모든 프레임에 적용합니다.
 (자르기 프레임 제거)
(자르기 프레임 제거)- 선택한 자르기 프레임을 제거합니다.
 (정보)
(정보)- ScanGear 버전 및 현재 스캔 설정의 문서 유형과 기타 세부 정보를 표시합니다.
 (가이드 열기)
(가이드 열기)- 이 페이지를 엽니다.
(3) 미리 보기 영역
미리 보기(Preview)를 클릭한 후 시험용 이미지가 나타나는 곳입니다. (1) 설정 및 작업 버튼에서 지정한 이미지 수정, 컬러 조절 및 기타 설정의 결과도 반영됩니다.
도구 모음에  (축소판 그림)이 표시된 경우:
(축소판 그림)이 표시된 경우:
자르기 프레임은 문서 크기에 따라 지정되며, 스캔한 이미지의 축소판 그림이 나타납니다. 확인란이 선택된 이미지만 스캔됩니다.
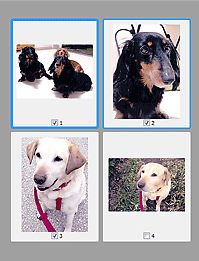
 참고
참고
-
여러 이미지를 미리 볼 때 서로 다른 외곽선은 서로 다른 선택 상태를 표시합니다.
- 포커스된 프레임(굵은 파란색 외곽선): 표시된 설정이 적용됩니다.
- 선택된 프레임(가는 파란색 외곽선): 설정이 포커스된 프레임 및 선택된 프레임에 동시에 적용됩니다. 여러 이미지를 선택하려면 Ctrl 키를 누른 상태에서 이미지를 클릭합니다.
- 선택되지 않음(외곽선 없음): 설정이 적용되지 않습니다.
도구 모음에  (전체 이미지)가 표시된 경우:
(전체 이미지)가 표시된 경우:
평판 위의 항목이 스캔되어 단일 이미지로 나타납니다. 자르기 프레임 안의 모든 부분이 스캔됩니다.
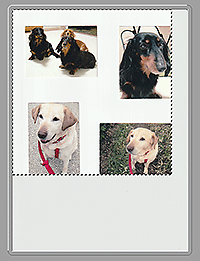
 참고
참고
-
표시된 이미지에 대한 자르기 프레임을 만듭니다. 축소판 그림 보기에서는 이미지당 하나의 자르기 프레임을 만들 수 있습니다. 전체 이미지 보기에서는 여러 개의 자르기 프레임을 만들 수 있습니다.

